Social Sharing Buttons for eBay Listings – Copy & Paste Code!
![]() Would you like to be sporting the social icons that you at the top of every eBay listing, in your listings?
Would you like to be sporting the social icons that you at the top of every eBay listing, in your listings?
You know the ones the links that take your products to the sites below and are in the screen shot to the right?
- The button to email a friend
- And for good measure, the “Add to Watchlist” link too.
You do? Sweet, I’ve got some sick copy & paste code for you below :)
They do come with a warning though…. Even though they are a direct replication of what eBay has on the top of each listing and the code provided in this article is based of what eBay use’s (it even uses their image for the icons and part of their CSS), this still can be classed as a links policy violation and it’s to be used at your own discretion.
How To Use
In the next part of this article I’m going to be referring to “keywords”, you may also know these as tags or macros and are used by third-party tools to list to eBay with.
If you have no idea what these are then either you’re not using a 3rd party eBay listing tool or you’ll find these two articles super useful Part 1 & Part 2.
If you are not using any of these or a tool that does support keywords, for example if you are manually listing items on eBay or using TurboLister, but still want the icons, then follow the steps for “WITHOUT” a 3rd party tool below.
For Users WITH 3rd Party eBay Listing Software
If you have 3rd party software that supports keywords, it’s going to be two edits for you and I’ve included the keywords for:
If you tool have different keywords, then just change them over by following the instructions below.
If you’re using any of the tools above or a similar product that has keywords (tags, macros or whatever you’d like to call them), then it’s a simple case of copying the code later on in this article and swapping over the keywords for s_ItemTitle and s_ItemImage at line 59 and 60.
For ChannelAdvisor your keywords are: {{ITEMTITLE}} and {{IMAGE(ITEMIMAGEURL1)}}
For eSellerPro your keywords are: {{Title}} and {{Image(ItemImageURL1)}}
For ChannelGrabber your keywords are: {{title}} and {{image1}}
Swap these keywords over as appropriate for text between the quotes in var s_ItemTitle = “{{Title}}“; and var s_ItemImage = “{{Image(ItemImageURL1)}}“; and then paste the code into your listing template section and press save.
Tip: If you’re a little lost, see the next section for users without 3rd party tools for a colour coded guide.
For Users WITHOUT 3rd Party eBay Listing Software
This isn’t a biggy, you can still use this script. However it requires you to edit a little bit of HTML, but it’s really easy and if you get stuck, let me know in the forums, I’d be happy to help you (registration is of course free).
Copy and paste the code in the section below into your listing, where you would like the buttons to show, in the code there two variables that you need to set, these are:
var s_ItemTitle = “{{Title}}“;
This is at line 59 below and
var s_ItemImage = “{{Image(ItemImageURL1)}}“;
Which is at line 60.
In between the quotes for each line you need firstly change the text {{Title}} (as shown above in red) to your eBay listing title. For example, if you’re listing with an title called “LOVELY TOWN & COUNTRY ** WELLINGTONS”you’d pop this between the quotes so it now reads like this:
var s_ItemTitle = “LOVELY TOWN & COUNTRY ** WELLINGTONS“;
If you know how to find the URL (link) for an image then you can also update the text between the quotes for the s_ItemImage setting too, if you don’t then just set this to:
var s_ItemTitle = “”;
But if you do, pop the image URL between the quotes and Pinterest will work for you :)
Now copy and paste the entire code into your listing, on the HTML tab where you would like the buttons to appear and remember if you get stuck, let me know in the forums, I’d be happy to help you.
The Social Buttons Code for eBay Listings
Below is the code you’ll need to copy and paste for your social buttons to appear, remember to set your keywords to the title and image links as appropriate. Then revise or list an eBay to ensure it’s working, noting that it has to be live on eBay to work, in a preview screen the icons will not show.
Customised, Automatic Integrated Version
On a side note: If you are not using a third party tool or have to/get fed up of manually adding the title and image URL’s each time, it would take about ~1.5 hours for me to write a PHP version that connects to the eBay API and finds the listing title and main image so that this can be automated.
This would remove the need for you to manually add the title and images each time. Plus I’m pretty sure this could be setup to “auto add” to the top or bottom of eBay listings as well. But I don’t have those 1.5 hours right now at the time of posting to do so (and they would need to be paid for hours), so for now, use the above :) If you would an automated method, it can be done see the contact Matt page if this of interest to you.
Your Feedback
If you run into problems, let me know in the forums.
Once you’ve got it working, let me know by either leaving a comment below or a post in the forums, as you’ll agree the above code is pretty darn cool, enjoy and maybe you’d like to press the tweet or like button at the top of this page share it with your friends too?
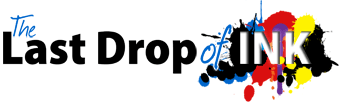






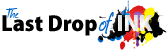

HI Matt, is there anyway you can show how to actually paste this code to the listing?
I try many versions – non worked, last I tries was: document.write(“%MINIFYHTMLd6bf73c3eff22510f702b1aa8673bd0f25%
%MINIFYHTMLd6bf73c3eff22510f702b1aa8673bd0f11%
“); – No results :)
Help???
Howdy lior,
Try now with the code above.
Matt
I tried on this code on eBay USA listing. It shows an error that shortened URL is not allowed. Possible that it is working in eBay UK but not eBay USA?
Howdy,
That’s odd. I have just tried this on both the eBay UK & USA sites and it’s OK?
Matt
Yup! I found it strange too ~ It just said there is a shortened URL and I can’t proceed with it. Would it because of different categories in eBay will have different policy? I tried it on clothing category. The complete error message as follows:
“You can not submit your listing due to the following problems
We’ve noticed that your listing included a shortened URL. eBay no longer permits shortened URLs (e.g. bitly or tinyurl) in item descriptions, payment instructions, return instructions, etc, regardless of where they link to. Please remove any shortened URL’s from your listing.
To learn what else is no longer permitted in our updated Links policy, including email addresses, links to email clients and non-clickable links, please see: http://pages.ebay.com/sellerinformation/news/links2011.html“
Hey Matt,
Have you tried to get AddShoppers.com to work on listings? Would be interesting.
Hope you’re doing well!