Part 2: Using the Split Keyword to Break up Your Data
 This article is a continuation of a previous article called Part 1: Comma Separated Keyword/Tag Blocks in Your eBay Listings? if you’ve not read this article then nip back and read through it, as we’ll need to know the original steps to where we are now.
This article is a continuation of a previous article called Part 1: Comma Separated Keyword/Tag Blocks in Your eBay Listings? if you’ve not read this article then nip back and read through it, as we’ll need to know the original steps to where we are now.
So we left off with me saying that we should not process further keywords unless we have qualified the custom field so that we actually have something worth continuing with. We did this by using this keyword setup:
{{IFNOT/[[CustomFields:Variations:Other Colours]]// do something }}
So if the value of ‘Other Colours’ is not blank we should ‘do something’; Well lets look at the ‘something’. This is where it really gets good:
{{Split/Value To Split/Spilt Character(s)/ __SplitValue__ }}
Scary? Na, lets pop some values in here and we’ll talk it back in plain English on what the ‘Split’ keyword is going to do for us:
{{Split/{{CustomFields:Variations:Other Colour}}/, / <b>__SplitValue__</b>}}
Keeping this simple, lets assume we have ‘Blue,Red’ in our custom field for ‘Other Colours’ and that you know that the <b> and </b> are HTML tags and make text bold. So here it is:
Foreach ‘Split’ of the value of ‘Other Colours’ we are going to make <b>__SplitValue__</b>
Easy eh? Lets no use this with the two values ‘Blue,Red’ in our custom field for ‘Other Colours’, it would make the following:
<b>Blue</b><b>Red</b>
Wow, are you getting the power of this keyword yet? I hope so, lets keep going and beef this out into something more usable. As the complexity of the keyword is going now grow rapidly, I’m going to be using syntax highlighting on the code so its easier for you to read:
{{IFNOT/[[CustomFields:Variations:Other Colours]]//
{{Split/{{CustomFields:Variations:Other Colours}}/, /
Find more items in __SplitValue__
,
}}.
}}
So this would make the following:
Find more items in Blue, Find more items in Red.
A quick note on the URL I used, I just simply went to eBay, picked the nearest store, in the search box on the left I entered ‘Blue’, but crucially ticked the box called ‘in titles & descriptions’ and chopped of the _SID=NNNNNN off the end, if you’re unsure, leave a comment on this post. I chose the ‘in titles & descriptions’ option, as I very much doubt any of you are spamming the titles with all the colour variations and for the super smart ones out there, instead of searching for just ‘Blue’, you would be prefixing these style colours with something like ‘sBlue’ so that the colour matching using this technique is absolute in its results (not clouded by junk results on ‘blue’).
Next Steps
Taking this further, lets assume you have made some colour swatches in images that are 50×50 pixels (we could do some further IF statements to use HTML colour codes, but thats way out for the purpose of example) and also you have entered your sizes into the ‘sizes’ custom field we first discussed, this could make something like:
{{IFNOT/[[CustomFields:Variations:Other Colours]]//
This item is available in other colours, pick you colour:
}}
{{IFNOT/[[CustomFields:Variations:Sizes]]//
This item is available in other sizes, pick you size:
}}
Summary
Thats quite a chunk of code to take in, but in simple terms for each colour it’ll bring in a swatch image of that colour and link it, then do similar task for image that are named ‘size-3.png’ etc… Neat eh?
Now some might say, ‘well eBay do variations now, I don’t need size or colours in the listing…’, thats right they do, but this example can easily be expanded upon for other values, like years of manufacturer if you’re selling roof racks, or perhaps this item is part of a range that is not being listed as multi level variations just single variations. You’re only limited here by your imagination the application of your data.
The point is with some thought and the right application of the tools & data at your disposal, you can actually have a targeted exit strategy to your eBay listings.
PS: For the XHTML junkies out there ‘border=”0″‘ is not valid, you’d want to use a CSS style or something :)
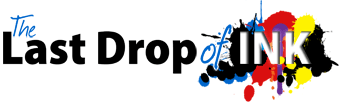









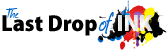
Trackbacks & Pingbacks
Part 2: Using the Split Keyword to Break up Your Data in #eSellerPro http://t.co/Bgne52du
[…] part 2 here: Using the Split Keyword to Break up Your Datavar […]
Part 2: Using the Split Keyword to Break up Your Data in #eSellerPro http://t.co/X3cnYqPP
Part 2 Using the Split Keyword to Break up Your Data #eSellerPro – http://ow.ly/6G5sm
Leave a Reply
Want to join the discussion?Feel free to contribute!