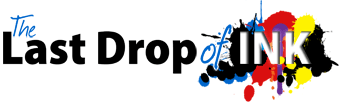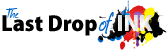In this tutorial we show you the settings you need to edit in your Amazon account in order to prepare to sell on the Amazon marketplace.
The good news is there is nothing tricky here at all, we just show you where some of the key settings are in the Amazon back end, which you may want to change for your business, before you get started selling.
So follow us along in the above video and you’ll learn:
- How to update or amend your account information (The info you gave when registering on Amazon)
- How to edit your notification preferences
- How to change your Log in settings for your seller central account
- Where to set your return address for any items that have to come back to you once sold
- Where to enable the ‘Gift message’ and ‘Gift Wrapping’ options (Most likely not needed)
- Where to set you shipping settings on a per product or per weight basis.
- How to setup user permissions in Seller Central (Create new users and select what they can see)
- Where to set up your policies for selling on Amazon (Including how to add your logo)
How to Prepare to Sell on Amazon
At the onset of selling on Amazon, you will need to configure various settings in the Amazon Seller Central to ensure a smooth selling experience.
This tutorial focuses on the Settings menu, as it shows you where to add and edit information about your business.
Step 1. Update Details of Your Account Info
Hover your mouse over the Settings menu in the top right corner, and then click on Account Info.
This is where you update or edit the details of your business, which you entered when you created your account.
Step 2. Edit Notification Settings
In the Settings menu, select Notification Preferences.
Click on the Edit button to the right of the Listing Notifications option.
Untick the two options in this section, and then press the Update button.
That will minimise the number of emails you receive as you add a bulk of products to Amazon.
On the other hand, you may enable high-priority notifications from Amazon, such as claim notifications and returns.
Step 3. Edit Your Email Address and Password
Back in the Settings menu, click on Login Settings to get to the section where you can edit your current email address and password for Amazon.
Step 4. Change Your Return Settings
From the Settings menu, choose Return Settings.
The left-hand side of this section shows the name and address that you entered when you registered your Amazon account.
To add another name and address for returns, fill out the fields, and then press the Submit button.
Step 5. Choose Your Preferences for Gift Options
Choose Gift Options from the Settings menu, then edit the details of the Gift Messaging and Gift-Wrap options on the right-hand side.
By enabling both options, your customers will be able to attach a custom message to the items they purchase and receive gift wrap service, as well.
However, only a small percentage of businesses on Amazon have actually enabled these options.
Step 6. Set Your Shipping Rates
To set your shipment rate for Amazon, select Shipping Settings in the Settings menu.
It’s worth noting that Amazon applies a single shipping rate option for the entire United Kingdom.
However, if you’re selling in the United States or another country, check the shipping options that are made available to you.
Amazon has fixed shipping rates for print books, which you can view by clicking on any of the view rate table links on the right-hand side.
If you want to change your shipping settings, click on Change Shipping Model at the top right.
You can choose between the Price Banded option and the Per Shipment/Weight Based option.
After making a choice, press Continue.
This section allows you to offer your customers Expedited shipping; this means they will receive their orders the next day.
You may also set the scope of your international shipping services. Once you’re finished, click on the Continue button at the bottom.
Amazon’s shipping rates can be calculated by basis of per weight or per item, but the former won’t guarantee the actual shipping cost.
It would be best to set the option in the second column to per item, the standard delivery to £0.00 and the value per shipment to £0.00.
Next, change the value for the Expedited option, which Amazon has set to £4.08, according to the freight cost of whichever next day courier service you intend to use.
After you’ve set the shipping rates, click on the Continue button.
Once your preferred shipping rates have been applied, click on the Confirm button at the bottom of the page.
Step 7. Add a New Seller Central User
Select User Permissions from the Settings menu to create a new user account for another individual, say a staff member or a business partner.
Type an email address in the box, and then click on Send invitation.
Amazon will send the person whom you’ve invited an email, and then you shall be able to create or verify Confirmation Codes for him or her.
Click on the edit link to the right of your own Seller Central user account to see the different sections of Amazon that the new user shall have control of.
Step 8. Add a Seller Logo to Amazon
Creating a logo, which your customers can identify with your business, will make you stand out on Amazon.
To be able to do that, go to Your Info & Policies in the Settings menu.
Click on the Seller Logo link on the left-hand side of this section.
Choose a logo image from your computer that conforms to Amazon’s required image dimensions; it has to be 120 pixels wide, 30 pixels tall and in .jpg or .gif format.
The About Seller link on the left-hand side takes you to a page where you can write about the nature and offerings of your business.
To read Amazon’s returns policy, which as a seller, you must adhere to, click on the Returns & Refunds link on the left.
In Your Info & Policies, you can also see Amazon’s Shipping Policies, Privacy Notice, Frequently Asked Questions and Custom Help Pages, but neither of them appears on the product page.
The details of Fulfillment by Amazon, which is the last section in the Settings menu, shall be discussed in a later tutorial.
As you walked through the different sections of the Amazon Seller Central’s Settings menu, you learned how to set up your delivery rates and why, of all the settings, the Seller Logo requires a high degree of attention.