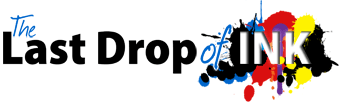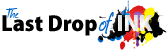In this tutorial we take a look at the Amazon Seller Dashboard for the first time. Now you have your account registered, you will have a nice new dashboard.
But unfortunately as it is brand new there isn’t too much there to make it obvious what it all means.
So in the video above allow us to be your tour guides and show you how to find your way around your seller dashboard.
A Look at the Amazon Seller Central Dashboard
Now that you’ve already set up your seller account on Amazon, you’re probably wondering how the Amazon Seller Central dashboard works.
That reaction is quite normal to anyone who’s selling on Amazon for the first time.
However, it won’t be long before you start navigating through the Seller Central dashboard like a seasoned seller on Amazon, as this tutorial takes you around its key areas.
By the time you reach the end, you would know not only what to see in each section but also how to use it.
Amazon Selling Coach. This area offers helpful suggestions that will enable you to sell more on Amazon.
Headlines. Every week, Amazon publishes selling updates and tools in this section. Take note of them, as they are sure to benefit your business.
Your Orders. This section in the upper left-hand side is divided into two sections, namely Seller Fulfilled and Fulfilled by Amazon.
Seller Fulfilled pertains to the orders that you’re going to fulfil yourself, while Fulfilled by Amazon are orders that Amazon will fulfil for you.
Performance. This box on the left-hand side splits into five sections, namely Seller Rating, Account Health, Customer Feedback, Claims Requiring Actions and Buyer Messages.

- The Seller Rating is your feedback score, which is currently N/A since you have not sold anything on Amazon yet.
- It’s important to maintain the green tick under the Account Health because a yellow or red box is an indication that there is something wrong with your account.
- Once you’ve started selling your products on Amazon, the Customer Feedback will show your customers’ satisfaction rating on the items that they purchased from you.
- Receiving A-to-Z Guarantee Claims are bad in the eyes of Amazon, so it’s best to let it stay at zero.
- Keep an eye out for the Buyer Messages because Amazon strictly imposes a 24-hour response time. The speed in which you reply to a buyer’s message will have a strong impact on your Account Health.
Payments Summary. This area in the top right-hand side displays the payments you receive from Amazon.
Manage Your Case Log. Every time you contact Amazon for any concern that you might have, it shall appear in this section.
Sales Summary. The total number of sales that you make in 7, 15 and 30 days shall appear in this section.
Unshipped Orders. This area shows the breakdown of unshipped orders from different Amazon marketplaces.
At the top menu of the Amazon Seller Central dashboard there are five categories, namely Inventory, Orders, Advertising, Reports and Performance.
The Inventory menu allows you to manage your inventory. Here, you can also add products, create inventory reports and manage promotions, as well as FBA shipments.
Apart from managing orders and creating order reports, the Orders section allows you to upload order related files and manage returns.
In the Advertising menu, you get to manage your Amazon product level ads.
The Reports menu shows the payments you receive from Amazon, more information about the Amazon Selling Coach, Business Reports, Fulfillment by Amazon and Tax Document Library.
You’ll see customer satisfaction, feedback, A-to-Z guarantee claims, chargeback claims and performance notifications in the Performance menu,; it sums up the key performance indicators that Amazon uses to rate you and other sellers.
More likely than not, you would receive a high feedback score from Amazon if you could maintain the green ticks on the left-hand side of this section.
At the top right-hand side of the Seller Central dashboard, next to the UK flag, you’ll see a box that allows you to switch to international Amazon sites.
Moving a bit more to the right, you shall see the Messages section where your buyers’ questions and concerns come in.
Next to Messages, you’ll see the Help tab that offers additional information about Amazon.
Clicking on that tab shall take you to a page with the Contact Seller Support button. Once you click on that button, you will be able to ask Amazon a question.
Choose from any of the predefined questions or construct your own, and then tell Amazon to contact you via e-mail or phone.
An Amazon representative will immediately contact you to help resolve your issue.
Finally, the top right-hand side corner shows the Settings menu where you can edit your account information, notification preferences, login settings, return settings, gift options and shipping settings among others.
You have just toured the different sections of the Amazon Seller Central dashboard for the first time. Along the way, you also gained an insight into Amazon’s key metrics for measuring a seller’s performance.