How To: Using eBay Shop Keywords to Leverage the Extra eBay Shop Pages
In reviewing several eBay accounts for a client, I noticed that they were not using any of the eBay shop pages to promote niches of their products. Taking note that they were are paying for the anchor stores as well, that comes in at a cool £350 per month, none of the 15 customer pages are currently being used.
What’s an eBay Shop?
 Covering off the ground work first before we progress, as not everyone that reads this blog is professional eBay seller yet.
Covering off the ground work first before we progress, as not everyone that reads this blog is professional eBay seller yet.
You may hear me and others mention ‘eBay Shop’ and ‘eBay Store’, this is because the USA have ‘eBay Stores’ and a few years back we ensured (via Jamie Parkins, who then ran the original (and in my opionon better) eBay PowerSeller Program) that the UK version was called ‘eBay Shops’, not ‘Stores’ as we felt ‘stores’ was sooo American.
An eBay shop is brilliant for the following reasons:
- Its your own slice of eBay
- Potentially cheaper listing fees
- It features only your items
- You can change the way it looks using eBay’s own feature addons or have a store graphically designed to follow the consistent branding from different channels
- Categorise your items in a manner that makes sense to your customers (not you, I hasten to add) in up to 300 categories that can go three levels deep.
- You can have a smaller eBay header on the eBay shop for Featured and Anchor levels
- You can put all your live listings on ‘Hold’ for a holiday or similar time away.
- Increased promotion, through various means, logo, relating shops etc…
- Included cross promotion tools for listings
- Listing frames, to ‘frame’ your listings
- 5 Custom pages on the basic store, going up to 15 on Anchor level
- Email Marketing, starting at a minimum of 1000 emails, right up to 5000 on the Anchor shop
There are other features as well, such as RSS feeds, reporting for both traffic and sales. The eBay shop is the most underrated tool available on the entire eBay platform.
I used to run the largest eBay UK group called ‘eBay Shops Making eBay shops work for you’, but someone closed it, to be fair I had not spend much time on it in a fair while, although I would like to find out whom closed it…
Open your eBay shop and watch the sales roll in…
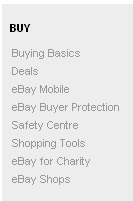 Well maybe not, starting off on negative points, the eBay shop has slowly received less and less promotion by eBay. They used to be featured on the homepage header, that ran throughout the entire ebay site, that got dumped for eBay Outlets, its even been dropped from the main category menu and the left hand bar on the homepage. Its still on the homepage, but in a section that is rarely used and is sporting a colour scheme that only the sharpest of eyes could spot. See the picture to the right!
Well maybe not, starting off on negative points, the eBay shop has slowly received less and less promotion by eBay. They used to be featured on the homepage header, that ran throughout the entire ebay site, that got dumped for eBay Outlets, its even been dropped from the main category menu and the left hand bar on the homepage. Its still on the homepage, but in a section that is rarely used and is sporting a colour scheme that only the sharpest of eyes could spot. See the picture to the right!
On a positive note, your eBay shop will be promoted in numerous places around the eBay site. However, just like a website, the only person who is going to reallllllllllllly push it is you.
You may also want to read my article called ‘A Previously Unreleased eBay Shop Exposure Tip‘ for a little tip that may help you expose your items to a wider audience than just by yourself. Also this article is one of a series of articles on eBay shops, check the related articles at the bottom of this page.
Custom eBay Shop Pages
Custom pages are the focus of this article and the keywords that you can use in them. For the differing shop subscription levels you receive a set number of pages, these are:
- Basic – 5 Pages
- Featured – 10 Pages
- Anchor – 15 Pages
I’d personally suggest that you do not upgrade your eBay shop purely on the amount of pages you are offered, while what I am explaining here will gain you extra, tarted exposure, a leap of £300 from Featured to Anchor levels are not worth the returns and such a increase should because the number of listings V’s fees dictate this shop level.
Note: I’ll be posting an article shortly that includes an excel file that tells you which level you should be using for the different subscription levels for the differing eBay sites
How to Access Custom Pages
This needs a special mention as I feel eBay do a good job at hiding most things, to navigate to the custom shop pages, follow these steps:
Go to My eBay > Hover on the ‘Account’ tab > Select ‘Manage My Shop’ > Left menu, under ‘Store Design’ select ‘Custom Pages
A direct link is here http://cgi6.ebay.co.uk/ws/eBayISAPI.dll?StoreManageCustomPages
A screen shot of this section is below, I have removed the sellers ID and page names for animosity.
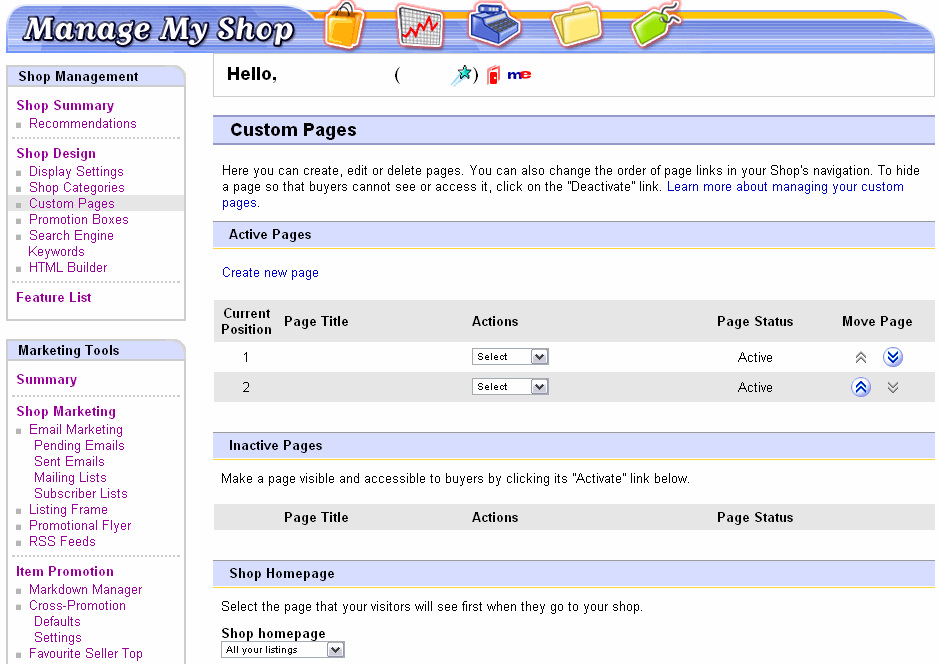
eBay Shops Custom Pages Overview
About Me Page
Its also worth noting, you can also have an ‘About Me’ page, these pages are special and are not going to be covered in this article. You can find out more on this page type on this blog in a week or two’s time or read the help file on eBay here http://pages.ebay.co.uk/help/account/about-me.html
Standard Pages
The customer pages allow you to expand upon points or add content in more depth that what you could possibly do (without scaring people anyway) in a eBay listing. You should also try and keep information about your business to the About Me page, its best kept there and its better to leverage the custom pages for other information.
I would personally suggest that you start with two standard pages, these are:
- Contact Us
- Delivery & Returns
The reason for adding these two as pages of their own, because they are there for reassurance purposes. Even if people do not read them, by only their existence people will feel reassured (trust me on this one, I am not going on a bender about the factors that aid websites convert more through visual Talisman’s any further here).
Examples
Actually finding good examples of the custom pages being used was extremely hard, so few sellers use this functionality and its such a shame. However I found a few, which are below and most are poorly done, BUT top marks for using them!
- http://stores.ebay.co.uk/AZCARPARTSUK/Car-Accessories.html
(Few extra pages on the left, has the right idea)
Don’t skimp on the content either, Add Value
Please don’t be tight on the content and always add in some artwork too, don’t be doing a SuperDryStore and see this article for more information Part 3 : SuperDryStore eBay Shop – The Not-So Good Points.
Add value to the person who has clicked on the page by giving them the information they were after in a cleanly laid out format that is in plain English.
Using the Extra Pages
I’m sure without any creative thought you could think of at least three more pages to fill up with topics, however this is not the purpose of the article and would be a waste of what is about to follow.
With the extra pages, you can reinforce your dominance in a category by expanding upon strains of products and information and as I am about to show you, promote products too.
For example, if I was a DVD seller, I could make a couple of genre sections, such as:
- Drama
- Comedy
- TV Programmes
- Action & Adventure
- Documentary
- Horror
Then add some background or more information on popular series etc and maybe what makes a great Drama, great Horror and even add in some personal recommendations too.
You know more about your items than what I do, grab a sheet of paper and brain storm some ideas and use them as a base for the shop pages, you can always go back and alter them later. The next section may help with this task.
eBay Shop Keywords
There are several keywords that can be used in the eBay shop, its also worth noting that they do not work in listings and the About ME page has its own set of ‘tags’ that can be used.
Note: eBay call them tags, I call them keywords, if you see either of these terms, they mean the same thing, they are a special term like {eBayUserID} that can be used in the eBay shop and can be clearly spotted by the curly brackets either side of them. Also to help I will always mention them in a bold font face.
The eBay shop keywords that can be used are:
- Your User ID
- Your Feedback
- Item List
- Item Showcase
- Individual Item
- Item Details
- Search box
- Promotion box
I’ll now go through each of these and include where apt a use-case for each of the eBay shop tags
Your User ID
This tag is really handy for including your eBay ID and extra icons into a custom page. It does lack the extra control on choosing to show the different sections, but at least it shows the latest feedback count and the extra icons an ID may be sporting.
Keyword: {eBayUserID}
Example Usage: My eBay ID is {eBayUserID}
Example Output:
An example using the {eBayUserID} shop tag
Your Feedback
This is handy for bringing the latest customer feedback into a a customer services page, its also handy to bring in and then take a screen shot of and use in your listings if you feel you need that extra little boost to them.
There are some extra attributes to this tag, that can change the way it appears, these are:
- COLOR – Used for the main colour
eg GRAY - ALTERNATECOLOR – The colour used for alternative feedbacks
eg PLUM - BORDER – The border around the table
ie 1 or 0 - TABLEWIDTH – I’ve never tried fixed widths, the default is 90%, I usually set this to 100%
- CELLPADDING – The default is 0, probably best left at 0 too.
You can play around with the different colours that you can use for the table, personally I prefer the simple version, however you could try a mash-up using these colours from http://www.w3schools.com/HTML/html_colornames.asp for the ALTERNATECOLOR and COLOR attributes.
Keyword: {eBayFeedback}
Example Usage: {eBayFeedback SIZE=”5″}
Example Output:
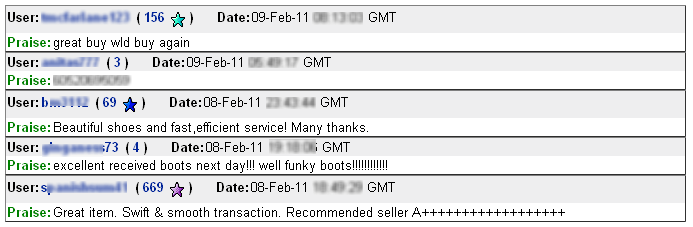
An example of the {eBayFeedback} in use, ID's and times have been blurred, they're not blurred in real life!
Item List
This is one I use a lot, its one of my favourites. The reason why is because you can create a custom page, say to ‘High Heels’ or even ‘Horror’ using the suggested example and then set the keyword just to bring back ‘Horror’ or ‘High Heels’ items using the KEYWORDS attribute.
As a tip, you can also specify the shop category number too, if you wish to narrow the results even further using the STORECATID attribute.
This keyword is also handy if you are creating a custom shop homepage as well, so you can bring in live items, just like the default store does, but then without hard-coding anything, the latest items can be shown with your filters.
Again there are some extra attributes to this tag, that can change the way it appears, these are:
- SORT – You can change the order in which the results are returned
2 – Ending first (default), 4 – Newly listed, 0 – Highest price, 1 – Lowest price - DISPLAY – Using this, you can swap between list view and gallery view
0 – List view, 1 – Gallery view - TABLEWIDTH – The default is 100%, I’d suggest you leave it at this value
- STORECATID – This is a super option, as suggested you can narrow the results down using this option and the next. You can find the eBay shop category ID’s here
- KEYWORDS – If you can sort by store category ID, then adding a keyword here will focus the results
- MINPRICE & MAXPRICE – When your products are very varied or you have ranges within ranges, then using a minimum or an upper cap with the MAXPRICE option can help you really drill the results.
- LISTINGFORMAT – The two numbers you may want to abuse here are 1 for auctions only, this is super handy if you create a ‘see all our auctions’ page on the shop and 9 for fixed price listings.
Keyword: {eBayStoresItemList}
Example Usage: {eBayStoresItemList SORT=”4″ DISPLAY=”1″ TABLEWIDTH=”” KEYWORDS=”bag” LISTINGFORMAT=”9″}
Example Output:
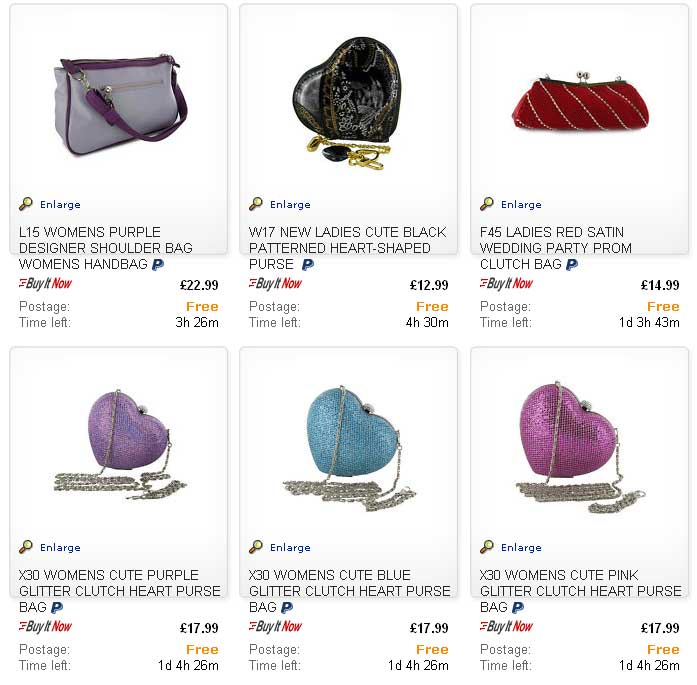
An example using the eBayStoresItemList keyword to return just bags on a custom shop page.
Item Showcase
I’m utterly amazed that no-one has caught on to this keyword properly. Why? Because it could so easily be framed as a daily or weekly deal on your eBay shop and needs little to no formatting by yourself.
In the easiest example I’m refering to, pop the item numbers of say three items (max 4) and then it’ll automatically make you a featured item gallery.
eg: {eBayStoresItemShowcase ITEM=”w,x,y,z”}
eg: {eBayStoresItemShowcase ITEM=”280475881234,280475881234280475881234,280475881234″}
I covered this in detail in an earlier article called How to Make Your Own eBay Daily Deals & Weekly Deals check this article out to see a more detailed description.
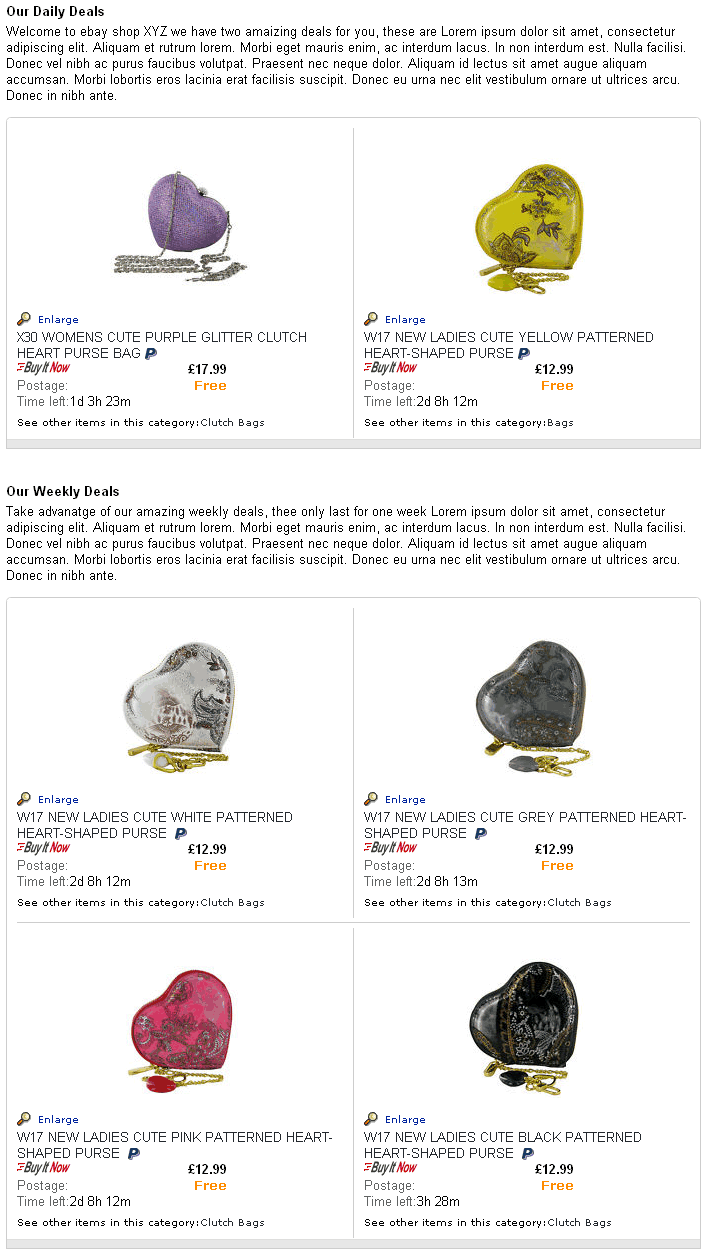
The Example Code Output with Live eBay Items
Individual Item
This tag is handy for promoting a single item, say within a custom eBay shop page. Just because it brings through just a single item, if you combined several of these together with content, then the page would quickly fill out.
Although to be frankly honest, you’d be better off with the “eBayStoresItemList” keyword to return multiples or the “eBayStoresItemShowcase” tag for bringing through a larger picture.
The attributes for this are limited:
- ITEM – Specify the eBay item number to be used
- DISPLAY – Using this, you can swap between list view and gallery view
- 0 – List view, 1 – Gallery view
- TABLEWIDTH – The default is 100%, I’d suggest you leave it at this value
- BORDER – The border around the table
ie 1 or 0
Keyword: {eBayStoresItem}
Example Usage: {eBayStoresItem ITEM=”01234567890″ DISPLAY=”0″}
Example Output:
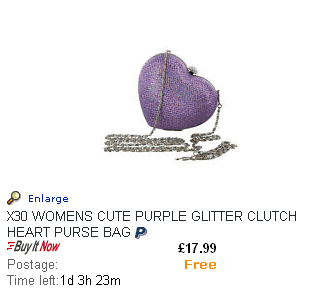
eBayStoresItem Example
Item Details
This keyword, in the right scenario makes the inclusion of live listing data into a custom page very easy and also very simple for users that want that little extra power when making their eBay store custom pages.
Using the “PROPERTY” attribute you are able to bring in specific attributes of a listing and then format them as you desire. From the listing title, price, picture, prices and direct link to the item. Its the internal components of the larger modules we have been playing with up until now.
Note: If you are after this level of control, then its probably time you looked at making an external application to query the eBay and add the level of control you are probably after. Not that I’m saying this tag is not useful, just that you can gain far more control by other means.
This tag has several attributes as detailed below:
- PROPERTY=”title” – The item title
- PROPERTY=”price” – Current price
- PROPERTY=”binprice” – Buy It Now price.
- PROPERTY=”time” – Time left
- PROPERTY=”picture” – Gallery picture.
- PROPERTY=”URL” – The item’s URL.
Keyword: {eBayStoresItemDetail}
Example Usage: {eBayStoresItemDetail PROPERTY=”title”}
Example Output: This is the Listing Title
eBay Shop Search Box
This is one of the best eBay shop tags there is, as it allows a user to easily add the search box to custom pages.
A prime use of this is if you were making a custom landing page for your eBay shop (You can do this after creating a custom eBay shop page and then setting it as the landing page. I’m really tempted to mention some shockingly poor designs (and probably expensive) that a certain company produces, but I’m not, I’ll just leave this link and leave you to make your own mind up).
Keyword: {eBayStoresSearchBox}
Example Usage: {eBayStoresSearchBox}
Example Output:
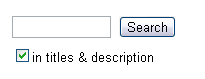
eBayStoresSearchBox Tag Example
Promotion Boxes
I’ll be quite honest, I never actually got this to work. It didn’t work when it was first introduced and I’ve not used them since. However, when coming back to test them for this article, they’re working and they must have been fixed by eBay in the last 7 or so years :)
The idea is that you can create your own promotion boxes, then using the name you have set for them, bring them into a custom page. This could be handy if you want dynamic data from the promotion boxes on all the custom pages.
Keyword: {eBayPromo}
Example Usage: {eBayPromo ID=”eBay Guided Setup Position 1″}
Example Output:
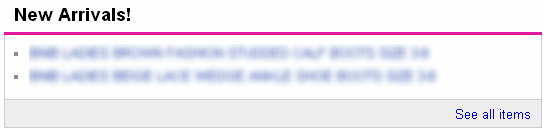
eBayPromo-Example
Summary
The eBay shop tags can be very powerful and make adding dynamic content easy-peasy for any level of skill user. Combine this in with the more powerful functions and methods, you have the components at your disposal to create a dynamic and rich custom page experience for your eBay shop.
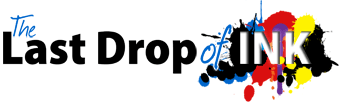







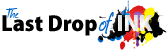


I’m new to opening my eBay shop.. I dont get any of this, i filled all my keyword boxes in with words that are relative to the items in my shop and I thought that was all I had to do. This has made me feel like I need to be a rocket scientist to use keywords on eBay.
I feel like the a new kid at school.
Many Thanks.
Hi James,
Just follow the steps above, copy the examples such as {eBayStoresItemList} & {eBayStoresItemList SORT=”4″ DISPLAY=”1″ TABLEWIDTH=”” KEYWORDS=”bag” LISTINGFORMAT=”9″} and note that they only work in the eBay shop pages and no-where else on eBay.
Matt
Can these short keywords be used in product single page html ?
Hi Hussain,
I’m afraid not, these keywords are only for the eBay shop pages. eBay does not have any “keywords” that can be used in the listings. For that you would need to use a proper eBay listing tool. Have a read here for some suggestions.
Hope that helps!
Matt
Fully detail, i love all your post.
ps. please advise me which site offer cool ebay store template.
great contents…
i am folowing step by step what you are saying..
hope it will bring more sales..
thnaks again
How about promotional boxed such as new arrivals? How can they be included in the custom page?
Here is an example of this in action:
http://stores.ebay.co.uk/Sticker-Station?_rdc=1
Howdy jack,
Yes they can.
Matt
Hi,
ebay in Germany was restricted following HTML command:
{eBayStoresItemList DISPLAY=”1″}
Someone knows the alternative?
I want my items in a frame. Combine in my store design.
I would be happy for any help and ideas
Thank you from Germany
Sandra
Hi Sandra,
That is odd, as that keyword is showing as allowed in eBay.de, see:
http://pages.ebay.de/help/sell/stores-tags.html
In a custom page try {eBayStoresItemList} by itself, noting it HAS to be a custom page that this keyword is entered in.
Matt
Hi Matt,
Very useful article – thanks!
Just one thing, does eBay generate the meta description and meta keywords? I ask because each time I edit our keywords and press preview, it comes up with some wording I don’t think looks too readable?
Thanks in advance, great article!
Gareth
Howdy Gareth,
Thanks!
Not sure to what you’re referring too, send me a screen shot to [email protected] and I’ll take a look.
Matt
Hi Matt thanks for your post. Is there any ebay special code to add the product category in a HTML custom box?
Hi Ana,
I’m not entirely sure what you’re trying to do, so if the reply doesn’t make sense just say :)
There isn’t any special code to show the categories, you can only show them or not show them on custom pages or site wide. Although showing the current category using javascript should be easy as the category number is in the page url.
Note: on enterprise eBay shops you have a lot more control on what can be done, but that’s for the few and not mere mortals like us.
Hope that helps.
Matt
Hi Matt, Thanks for your quick reply. your answer definitely make sense :) ! i appreciate if you help me how do i get the category on a custom pages using javascript.
Thanks in advance
Hi Ana,
See here http://www.google.co.uk/search?sourceid=chrome&ie=UTF-8&q=ebay+shop+categories+script
Matt
Hello Matt,
Thanks a lot! that really works :D I have one more issue with my ebay store. I have 5 category of product. My custom pages work good on STORE home but when i click category the custom page design gone. Can you help how could i fix it?
Ana
Hi Ana,
Yes that’s right, the custom pages are different to the main pages that include items or search results.
You can edit this using CSS, but its not something I’d be able to help you with.
Matt
Great stuff Matthew, yet again you shed some more light on the ins and outs of eBay.
I will be using much of the above very soon.
Howdy Simon,
Thanks. The eBay tools are there with some examples of their application. You might want to check this article too http://lastdropofink.co.uk/market-places/ebay/how-to-seo-for-ebay-10-minutes-per-day/
Matt
Its quite hard to find sites that have much content on ebay Shop design (I prefer eBay Store by the way) apart from yours.
Do you have many other blogs or sites you can recommend?
Great article and some invaluable advice I’ll be exploring over the coming weeks. Has also given mr the impetus to explore more of your blog.
Thanks Dan,
I just re-read the article, might have been a bit long and I should have broken the eBay shop ground work out into a separate article. I think I’ll do that today. Also realised why it took me a week to complete!
Matt
Really useful and interesting read – and also kudos and thanks for coveering tha basics at the beginning for us non professionals (yet)
Hi Grek,
Thanks for the comments. On the latter part, watch this space!
Matt