How to Customise Your eBay Search Results (For Buyers & Power Users)
Basic eBay search results are fine for normal users to a point, however even for normal users customising the search & browse results on eBay pages will allow you to make a more informed decisions on the item before clicking through.
If you are using the search & browse results to conduct Market Research, then you’re definitely going to need some extra information so that you have a truer picture of what the results mean and will save clicking into lots & lots of items, just to get at the core details.
How to Customise Your eBay Search Results Video
I have put a video together to show you how you can customise your eBay search results and the differences it makes to the way the eBay listings are shown to you.
In the latter part of this article, I go through each setting individually and also provide configuration suggestions for both power users and settings for users on low bandwidth/slow internet connections.
Customised eBay Search Options
eBay allow you to change most aspects of the search results on eBay, after making a search for a keyword, in the top right there will be a link called “Customise View” after clicking this option, you are given a pop-up layer/panel in which you can configure different options for the eBay search results.
Its also worth noting that these options also apply to when you’re browsing categories too, not just search results.
Tip: If at any time you wish to reset the search options you have made back to the defaults, then at the bottom of the “Customise You Search” panel, there is a “Restore Defaults” option, I’ve included a screenshot of this below just in case.
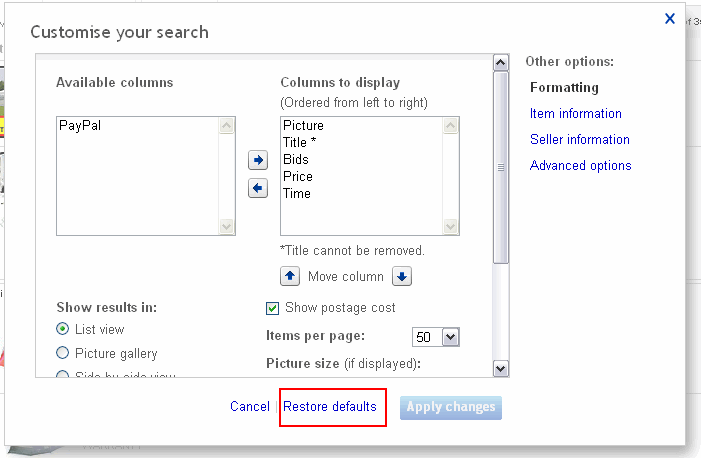
Formatting
The formatting options allow you change several key data points that are returned in the search results, the biggest one to take note here of is the option to show the listing title on its own line. This is really handy when you’re including lots of extra data in the search/browse results.
Result Columns
While the eBay title must always be shown, you can configure other values to be shown, these include the items picture (if it has one), the number of bids (if an auction), the price, the time left and whether the seller accepts PayPal. You can also change the order in which these are shown using the up and down arrows.
Results Layout
You can change the way the items are displayed back to you, from the traditional list view where every item is in a single column, to a picture gallery view (which is really nice when searching as a buyer for fashion items) to a two column layout where you can see items side by side.
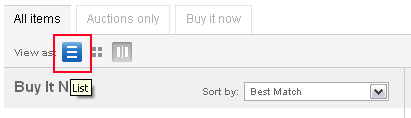 Tip: If you do choose to use the “Side-by-side view” or “Picture Gallery” the “customise view” link at the top right disappears. Don’t panic, if you press the button highlighted in the image to the right, it’ll take you back to the original layout and the customise view re-appears.
Tip: If you do choose to use the “Side-by-side view” or “Picture Gallery” the “customise view” link at the top right disappears. Don’t panic, if you press the button highlighted in the image to the right, it’ll take you back to the original layout and the customise view re-appears.
I’ve included screen shots of what the each these options outputs once set below:
Standard List View eBay Search Results
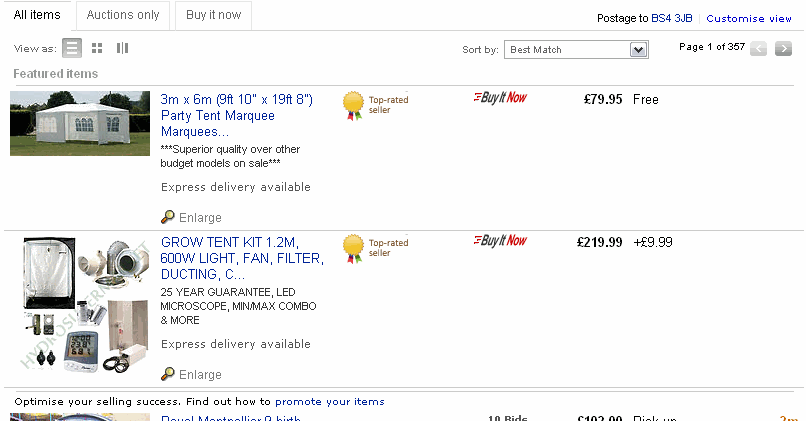
Picture Gallery eBay Search Results

Side By Side eBay Search Results
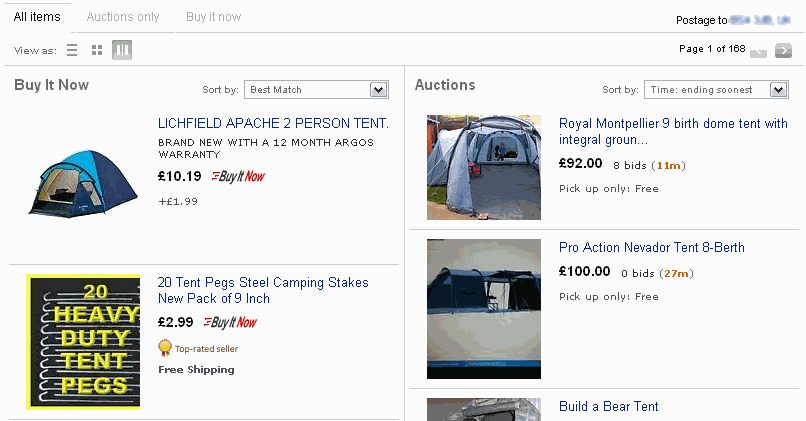
Time/Date Format
You’re able to change the time/date format of the time left on the listings from either 1d 6h 10m or to Nov-10 14:02
Item Title on its Own Row
This is a really helpful option to customise the search. By default, the listing title is “squashed up” and by setting the option allows the item title to have its own row. To best explain it I have taken a screen shot of the same item, but one has its own row and the other is the default.
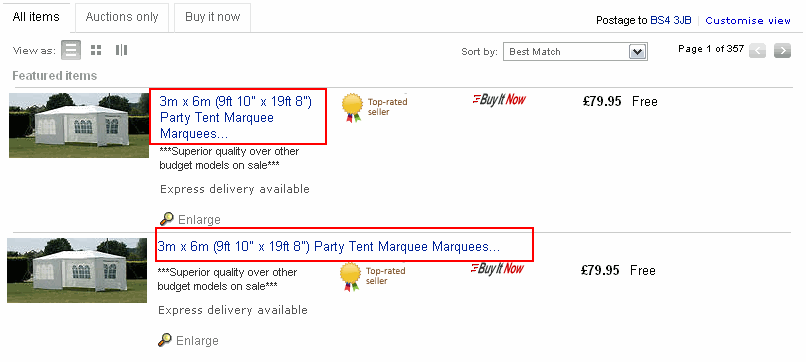
Show Postage Cost
Showing the postage cost is enabled by default. To make an informed decision on which items are valid results or not, I’d suggest you leave this option set.
Items Per Page
This is a very useful option, if you’re using the eBay search results to conduct Market Research, then just seeing 50 listings at a time means you have to scroll through lots of pages, however, set this to 200 and it cuts the page views by a quarter.
If you are on a very low bandwidth and you know your searches are always going to return a low number of results or don’t mind scrolling through lots of pages, you can set this to 25 per page and this will make the eBay results return a lot faster for you (as there 75% less listings to return for each page).
Tip: At the bottom of the search results, you are able to quickly change the number of search results being shown. A screen shot of these options are highlighted below:

Picture Size
Normal users of eBay (buyers) will be quite happy with the large option and also most power users will be too. You can change the image size of the gallery image of the listings in the customise search options, I only see this helpful if you are on a slow internet connection.
Item Information
The item information settings allow both power users and normal users include four extra handy data points to show with each eBay listing, these are:
Item Number
For normal users, this won’t be of much use, however for power users conducting Market Research on eBay, being able to quickly note the item number will be very helpful.
Watch This Item Link
This option adds a “Watch This Item” link to each listing, this can be handy for all users, as you’ll be able to quickly add the listing to your watch list for observation.
Location: Distance
If you’re logged in, then eBay knows your postcode and for listings that have either a postcode entered or a city that eBay recognises set by the seller, then a distance to you is shown.
This is really handy when looking for products (or services) that are local to you, for example if you are looking for a car and would like to view it before buying, not only sorting by distance, but also showing how far away the item is can be very useful.
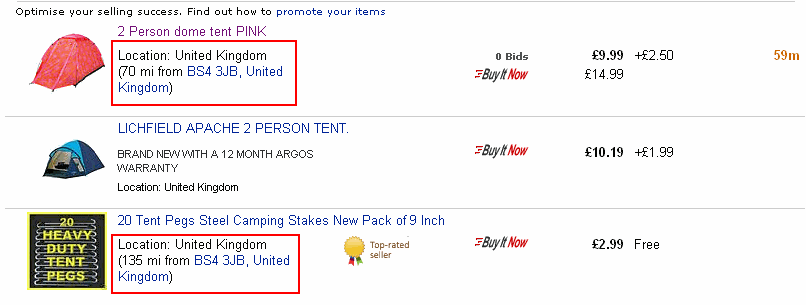
Location: Country/Region
Again for both power users and normal buyers alike, knowing of the listing is in the UK or not can be very helpful. If the item is coming from the other side of the world, you can either allow for extra time for the item to arrive or choose a different item which is closer to you or from a local based seller.
Seller Information
The seller information is again very useful to both power users and normal buyers. If trust is an issue for you, then in these options you can show the sellers feedback count, which may influence your buying decision or whether you click into the listing for further information or not.
Shop Name & Seller User ID
I’ve combined these together as its only really power users that would want to know whom the seller is. Having these options set can allow you to quickly identify the same seller over multiple search results.
Seller Feedback
For buyers, this option can help you influence which items you look into further. For power users this can help you identify larger sellers that have large amounts of feedback and may be worth further investigation.
Advanced Options
I’m going to combine the options in this section into one section to cover them all in one go. You’re able to change the way the sorting options work for both searches and when browsing categories in this panel.
You can also set to automatically convert the prices to GBP (UK “£” pound sterling), as this option is set by default and also because the original price (for example in dollars (USD or $) is shown, leaving this set is normally advised.
Configuration for Power Users
For power users, I have included screen shots of the settings that I suggest you work from for each panel in the “customise your search” options. I have highlighted the set options, so that you can identify them quickly.
Formatting
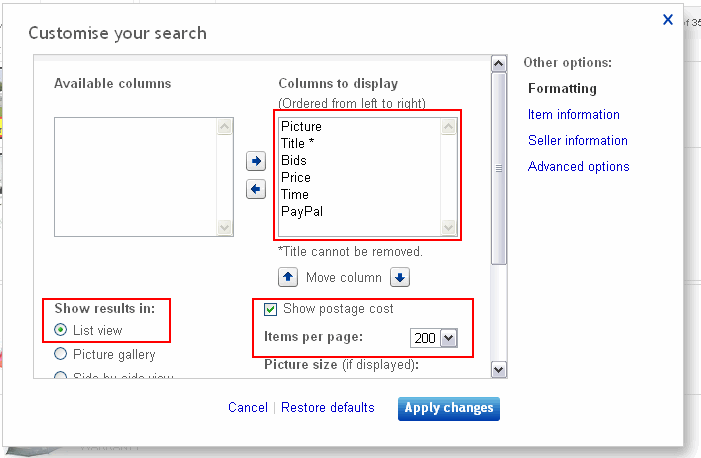
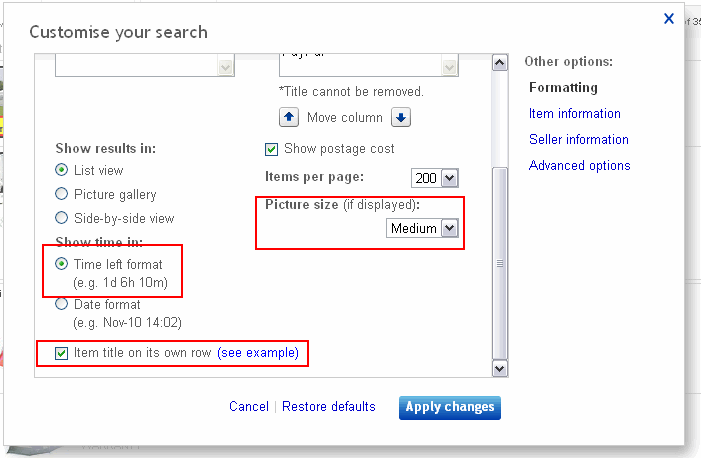
Item Information
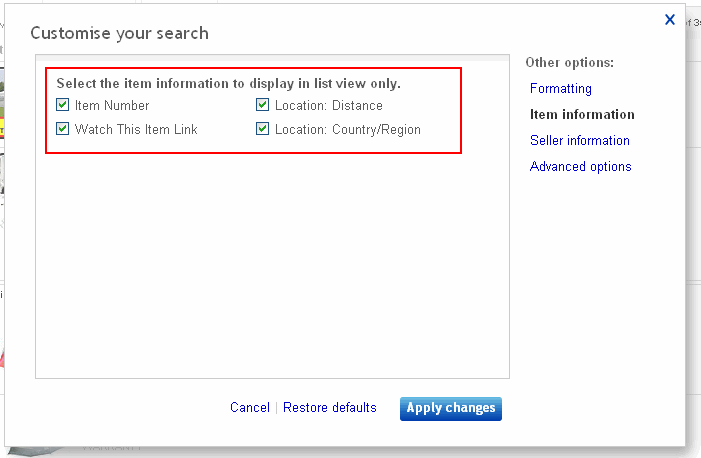
Seller Information
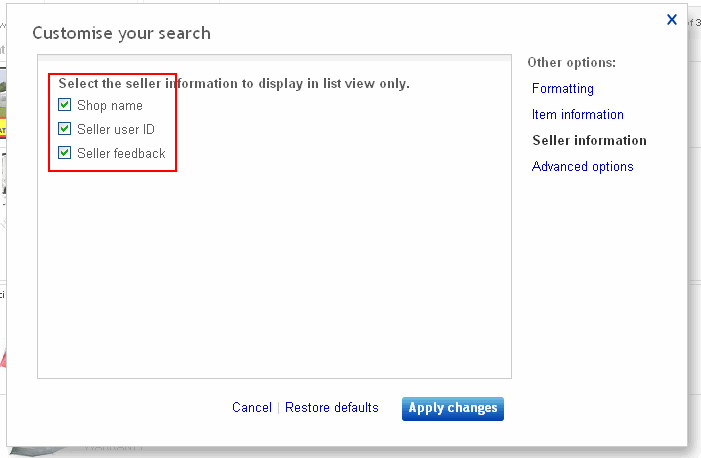
Advanced Options
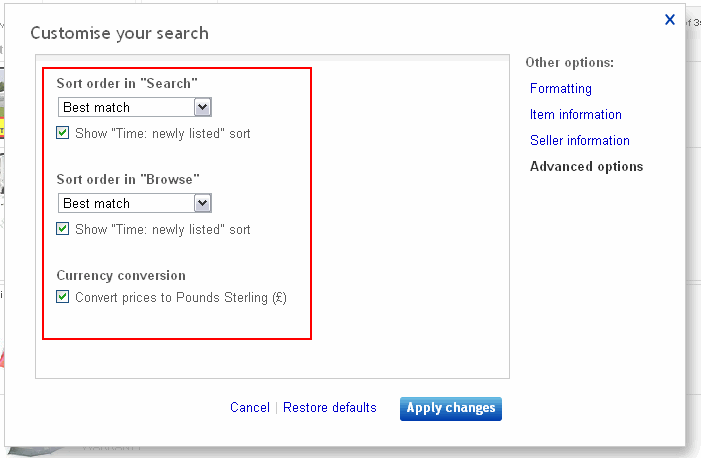
Configuration Low Bandwidth/Slow Connection Speed Users
If you are on a slow internet connection, then removing the details you don’t need and limiting what is show can really speed up your browsing activities. While these are suggestions, as I mentioned earlier in this article, you may find different result layouts better for different categories of products.
These settings are focused on showing you the extra information you need to limit the requirement to click through to the listing to find out more information, while limiting what we can in the results themselves.
Also if you always shop for items on eBay from local sellers, then you can set the defaults in the advanced options to save you filtering the sorting options manually each time.
Formatting
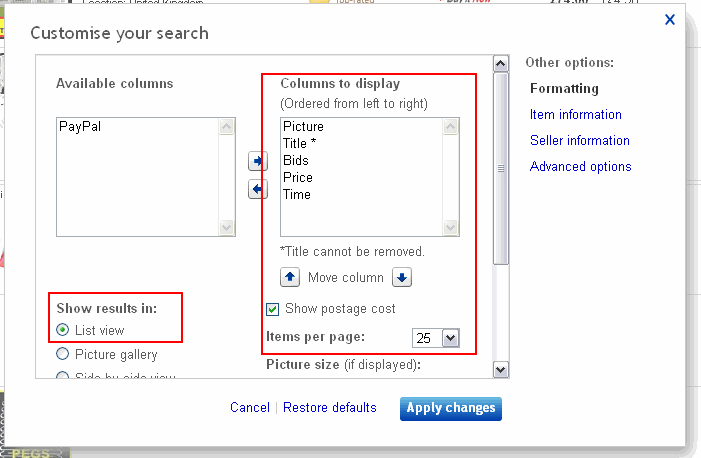
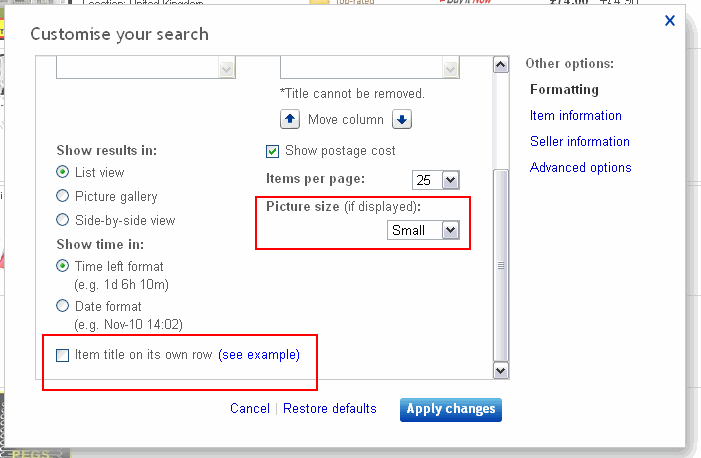
Item Information
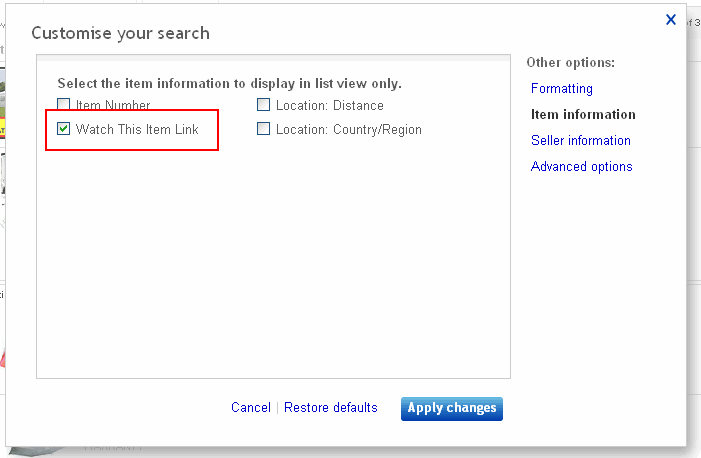
Seller Information
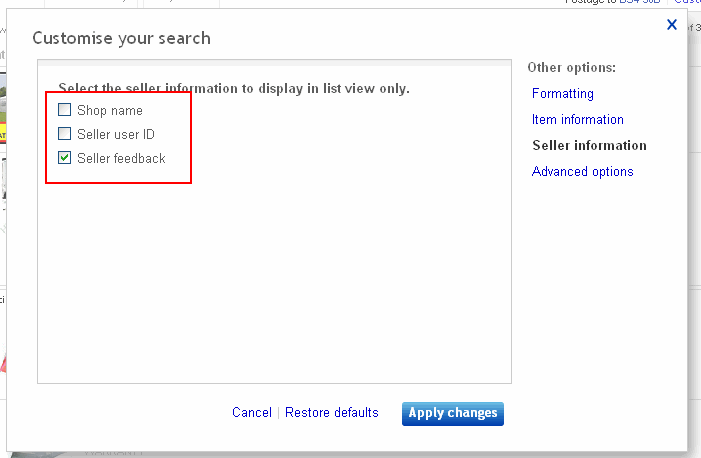
Customise Your Search Summary
eBay has allowed users to configure their search and browse results to their own requirements. As a buyer this can help save time by allowing them to scan through lots of listings very quickly and show the extra information they need to know to make informed decisions on which ones to look into further (and hopefully buy!).
For power users that are using the search & browse results to conduct Market Research, the extra options give you a wealth of extra information, cutting down research time and allowing you an more informed overview of what is happening for the search or browse results you’re being shown.
Did you know that this option existed? Even if you did, has the article & video above allowed you to browse eBay much faster? Let me know in the comments box below.
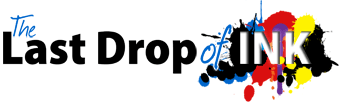







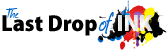
Just wondering if this was sorted out. I have a similar problem. The issue seams to be that there is no apparent way to customise the categories section of the pages. as a result when you search it defaults to header only with all other styles removed.
I have a template on the custom pages but would love to know if there is a way to theme the search results page as in more than just a custom header.
Hi,
Is there’s a way to customize the search result page for my eBay store,? I used custom template for my eBay store , but the problem is when i try to search product for my store using custom search engine the result will appear in a page with old template that i have on my store. How i will i do the result page must be on my template?
Please Advice!
Thanks!
Hi Mark,
I answered a very similar question a few months back (can’t find the link though!), this is most likely because using a custom page for the shop home and not using the custom header of the shop to theme the site, thus when a user makes a search all the styling is lost.
Matt