How To: Add a Youtube Video to your eBay Listings in 5 Steps
Video is an exceptionally powerful tool that can be used to allow a buyer to interact with the product before they’ve purchased it. Also making video can be great fun as you’ll see in the example video I used for this guide.
Using video also allows the seller to show that they are an expert in the product area and reassure customers that they know a lot about the product, so that when they buy the item, they know they’re dealing with the expert and reassured that if something goes wrong, that the seller is likely to be there for them.
In this article I’ll be covering the 5 steps simple you need to follow, to add video to your eBay listings and a few tips along the way.
Example Video
Grabbing the nearest item on my desk, which was some insulation tape. I put a quick video together to make a product review. Its only 36 seconds long and I still laugh at it now.
Before we continue, as far as inventory creation goes, using video should be one of the last tools you use to increase sales & conversion. Unless you are already making video for other sales channels or have access to good quality video’s that are provided by the manufacturer, video creation can be slow and as I’m sure you’ve seen from the video’s here, take a while to master.
eBay Policies
There are some explicit rules from eBay on what you cannot do in video content, I’ll summarise them below:
- No promotion of websites outside of eBay
- No adult content
- No naughty software that could harm a clients machine
- Video can only be from a small number of providers. The only really two worth noting, YouTube and Vzaar
- You must be the owner of the underlying rights, including intellectual property rights, or be authorised to distribute it by the owners of such rights
- No violation of any of the other rules (eg, asking for Western Union)
I do suggest that you read the eBay links policy (see lower section on “Using Videos”) and also the Adding Video to Your Listing from eBay, however its lacking, hence this step by step guide. The short version is to use YouTube and a little common sense.
Considerations When Making Video
While I’m not going to cover the how to make video content here (as you can tell from my example, I need to do work on certain aspects, lol), there are some pointers and questions that you might find useful when making video for both eBay and your other channels.
- How exactly is the video going to make the interaction with the product better for the customer
- Plan the video before hand, even if its three bullet points and discuss these
- You don’t have to be in the video, there is nothing wrong with recording your hands while you interact with the product
- Keep it short
- Explain what the video is about within 5 seconds
- Show the product, not you
- Show benefits, not features
- If possible, include product close ups. If you have a camera that does not have zoom, most video editing software allows you to add pictures and you can voice over them
Hmmmm…. this needs a video & an article on this topic alone….
How To Embed Video in eBay Listings
This video shows you how to embed video in your listings. After you’ve watched this video, continue with the rest of the article as we have the process of adding video to your eBay listings broken down into 5 easy to follow stages.
How to Add a Youtube Video to your eBay Listings in 5 Steps
The following 5 steps will guide you through the stages to adding video to your eBay listings.
Step 1 – Upload the Video
In this example, I’ve made a review of some insulation tape (Yes its REALLY bad, but its a video and serves its purpose for this example.)
- Go to http://upload.youtube.com/my_videos_upload
- Either drag and drop your video or press the “Upload Video” button
- While the video is uploading, complete the extra information like the title and tags
Step 2 – Get the Code
Once the video has been uploaded, view the video on Youtube. Then follow these steps:
- Press the “Share” button
- Press the “Embed” button
- Un-check “Show suggested videos when the video finishes” the option
- If available, check the “Play in HD” option
- Ensure that “Use old embed code” is checked as this will not work on eBay otherwise.
- Specify a size, as mentioned in the video, larger than 1000 is not recommended.
- Now in the box above, highlight and copy the HTML
Step 3 – Enter into eBay Listing
In the video, I’m using the eBay “Sell Your Item” (SYI) form and using the code from the previous step, in the description tab, press the HTML tab and enter the code where you would like the video to be shown in the listing. Once located, right click and paste the copied code into the listing.
Tip: When you are writing the description and know where you would like the video to be placed, write VIDEO in the place where you’d like it and then searching for it in the HTML tab is easy. if you flick back to the normal view and don’t see the video, this is normal. You’ll see it in step 4.
Step 4 – Check the Preview
Always before confirming the listing, use the preview to ensure that the video is where you expect the video to be and that its actually working.
Step 5 – Confirm
Once you’ve previewed the listing, save the changes and the listing is now live.
Summary
You should now be able to add a YouTube video to your eBay listings, there are a few areas you could trip-up on, however adding video content to an eBay listing is really quick and very easily done as shown in the video or by following the steps above.
Soo… Have you used Video in your eBay listings before? Was it as easy as the above and what were the results like? Comments in the box below!
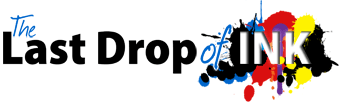
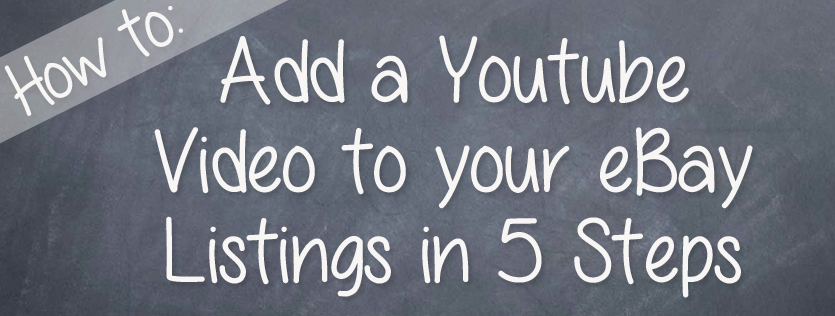






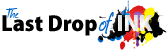
Great instructions Matt and saved me a load of time and hassle adding my first video to eBay. Cheers Bryn