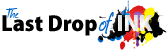How to: Add a YouTube Video to Listings Using eSellerPro
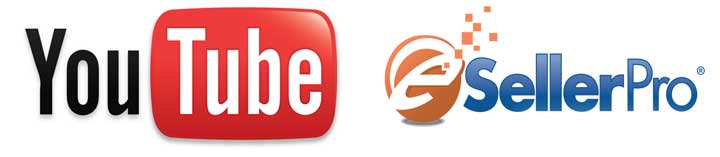
Adding video content, especially video content that you’ve made for your business on a product or service to eBay listings easily done and I covered this in an earlier article “Add a Youtube Video to your eBay Listings in 5 Steps“, however when using 3rd party tools, the actual listing template is normally separated from the description.
In this How-to guide I’ll be showing you how to automatically add a YouTube video to your eBay listings in a scalable, structured manner, which once completed is as simple as pasting in the YouTube video ID and the rest takes care of itself using eSellerPro.
Note: For this article I’m using the example product video I made for an earlier article, this is definitely not a good example of a great product/service video but it’ll suit the needs of this article. If you’ve not seen it, it’s quite funny and you can watch it here.
Before We Start
 I’m making the assumption that you are using eSellerPro as your back office tool, that you have a YouTube account and that you understand a little HTML. The rest I’ll take you through step by step.
I’m making the assumption that you are using eSellerPro as your back office tool, that you have a YouTube account and that you understand a little HTML. The rest I’ll take you through step by step.
Also in the example video being used, the dimensions are 960 wide by 576, this probably will not suit most and you’ll need to alter these both. However for completeness, at the very end instructions on how to complete a fully customisable version is included. If you cannot see any of the sections mentioned in this article in your eSellerPro account, contact their support and ask for them to be enabled.
A “YouTubeID” is referenced several times in this article, this is the string of text you see in the URL when viewing YouTube video’s. For example, the example product video used is “http://www.youtube.com/watch?v=zDSwAuApbwc” and the YouTubeID is part after the = sign, namely “zDSwAuApbwc“.
Using eSellerPro Custom Fields
To make this as scalable as possible, we need to leverage customfields in eSellerPro, I’m not going to cover what these are here, just that we’re going to create a custom fields group and a custom field to place the YouTube video ID.
To do this we need to follow these steps:
- Open eSellerPro
- Go to the Maintenance section on the left bar
- Locate the “Custom fields” section and double click on it
- Press the new record icon at the top and name the customfields group “Video” (the first box labelled “Group Name”)
- We now need to add an edit box called “YouTubeID”, enter “YouTubeID” into both “Field Name” and “Display Name” and press the “Add Field” button
Create the Holding Paragraph
If we were to put the logic code we create in the next step in every template we use, this would cause unnecessary overheads and possible headaches later on when if want to update the layout operation of the video player & associated code. So to make this as easy as possible, we’re going to now use another part of eSellerPro called paragraphs to create a container for the video code & associated logic.
To do this, follow these steps:
- Select “Inventory/Listing” from the left menu
- Select “Paragraph Builder” from the left menu (you may need to scroll down to locate this)
- Press the new record icon at the top
- Give the paragraph the name “YouTube”
- At the bottom, tick the box called “HTML Only” so that the editor is disabled
The Logic to Sshow/Hide the Video
Now that we’ve prepared the customfields and the paragraph, we need the code to show the video player in the listing. In a previous article called “How To: Add a Youtube Video to your eBay Listings in 5 Steps” it was noted that IFRAMES are not allowed on eBay listings and we need to use the older method that is allowed to show YouTube video content on your eBay listings.
The code for this, looks like:
This is fine for a single listing, however we’re building a more flexible version so you don’t need to post this each time.
Firstly we replace the YouTube ID with the custom field, so it reads as:
However, we don’t want to show the video player when there is no video to be shown, so to do this we use the IFNOT keyword, to show/hide the entire video player if there is or is not a YouTubeID present in the customfield.
This now becomes:
{{IFNOT/[[CustomFields:Video:YouTubeID]]//
}}
And it’s this code that we now enter into the paragraph we created earlier.
Adding the Paragraph to your eBay Template(s)
Instead of pasting this code into each template, we’re going to leverage the paragraph feature in eSellerPro to make this as simple as copy/paste.
If you now follow these steps:
- Select “Inventory/Listing” from the left menu
- Click on eBay templates
- Select the template you wish to add the video content to
- go to the “description” tab
- Ensure that the “HTML Only” box is checked
- Place this code “{{Insert:YouTube}}” where you would like the video appear if it’s been set
- Repeat as necessary for other templates you may have.
Note: Its actual placement will vary from template to template, if you’re unsure either experimentalist or ask someone that is comfortable with HTML to help you.
Enter an ID to an Inventory Record
To be able to test that this works, we need to add a YouTube ID of a video to the custom fields of an inventory record.
- Pick any inventory record (inventory/Listing > Inventory Details)
- Go to the custom fields tab.
- Select “Video” from the drop down box
- Enter your YouTubeID (or enter “zDSwAuApbwc” for the sake of example) into the edit box called “YouTubeID”
- Now go back to the “eBay Auction” or “eBay Inventory” tabs and press the preview button on the right
- You should now have a video in your listing template
Advanced eSellerPro Video Template
If you had not changed the size (width and height) as used in the example snippets above, then you will have seen a massive video in your listing. If you are using just one template setting the width/height once in the HTML will be fine, however if you have multiple templates and some need to be bigger than others, you can evolve this a little further by adding two more custom fields called “Height” & “Width” to your customfields “Video” group we created earlier.
Then using the following code, you are able to specify the width/height as you desire AND have a catch width of 960 and a height of 576 if they’re not set (you probably need to alter these to fit in your template)
{{IFNOT/[[CustomFields:Video:YouTubeID]]//
}}
Summary
Adding video can be easy with a few simple logic tests and the right set-up, also because the YouTubeID’s are in a custom field, they can be imported against using excel or CSV sheets and of course if the inventory record has no YouTubeID set, its not going to show with the advanced versions.
Now go and try this in your eSellerPro account and let me know how you got on by posting a comment below (or if you get stuck, leave a comment and I’ll point you in the right direction).
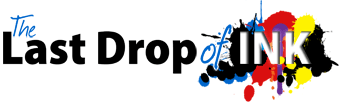
 What will you change today?
What will you change today? I just wanted to add a quick post regrading the feedback from the first video format post last week and to say thank you.
I just wanted to add a quick post regrading the feedback from the first video format post last week and to say thank you.