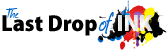Auto Creation of Logic Tested CustomFields in eSellerPro Using Excel
 CustomFields in eSellerPro is exceptionally useful, by their very title they’re “custom”. But to make the most from them, you’ll be needing to logic test them and hide the ones that are empty. That’s exactly what we’ll be doing in this guide.
CustomFields in eSellerPro is exceptionally useful, by their very title they’re “custom”. But to make the most from them, you’ll be needing to logic test them and hide the ones that are empty. That’s exactly what we’ll be doing in this guide.
I’ve created a CustomFields group called ‘Default’ and included a couple of standard fields. If you see the custom fields that are included, this really could be for any category of products that are used on eBay.
| Group Name | Name | Display Field | Type | Display Order | Visible | Item Specifics |
| Default | DF_Colour | Colour | 1 | 1 | yes | yes |
| Default | DF_Dimension | Dimension(cm) | 1 | 1 | yes | yes |
| Default | DF_Manufacturer | Manufacturer | 1 | 1 | yes | yes |
| Default | DF_Material | Material | 1 | 1 | yes | yes |
| Default | DF_MPN | MPN | 1 | 1 | yes | yes |
| Default | DF_Type | Type | 1 | 1 | yes | yes |
| Default | DF_Type_2 | Type 2 | 1 | 1 | yes | yes |
| Default | DF_Warranty | Warranty | 1 | 1 | yes | yes |
Logic Testing
The issue is that when we list an item to eBay with these values, then eSellerPro is smart enough not to send the fields that have empty values, however in the description of your eBay listing (or Amazon profile or paragraph for that matter) so we need to logic test them.
Tip: Never use the CustomFields description tab to store descriptions, always use the paragraph builder.
To logic test them properly we need to wrap a statement around the fields. There are three types of logic tests we can run these are:
- IF – If the value matches
- IFNOT – If the value does not match
- IFNOT/ELSE – If the value does not match and an alternative
I’m not going to cover how these logic tests work any further, I’ve already covered these in this article, so just roll with me on this one as I’ll be providing you an excel formula and example spreadsheet at the end of this article for you to use in your descriptions.
Using the table above as the example, if the colour is empty then ideally we’d not want to show it in the description area, so we would write the following:
{{IFNOT/[[CustomFields:Default:DF_Colour]]// {{CustomFields:Default:DF_Colour}} }}
Note: The “square brackets” are to stop forward slashes and other odd characters from breaking the value to check against.
That’s pretty easy to write one or two, but what happens when you have 10 or even 40 of them and how on earth do you cope with wrapping the contents into a table structure?
Easy, we use excel :)
Yep its really straight forwards in excel, but before we can do that, open your eSellerPro account and follow these steps:
- Go to Maintenance on the left menu
- Approximately 4-5 icons down click on “CustomFields”
- At the top there is an excel icon, press it
- Select the option called “Export all Custom Fields”
- Save the file to your desktop
- Open it
You’ll now have all the fields in your account. We are now going to edit this file and its really important that you do not import this sheet back into eSellerPro. Don’t do it, I’ve never tried it and I’d not like to do so either.
So in Cell I2, enter this formula:
=”{{IFNOT/[[CustomFields:”&A2&”:”&B2&”]]// {{CustomFields:”&A2&”:”&B2&”}} }}”
This will make something like this:
{{IFNOT/[[CustomFields:Default:DF_Colour]]// {{CustomFields:Default:DF_Colour}} }}
Sweet eh? Now grab the bottom right corner of cell I2 and drag it down. You now have the basic version which you can copy/paste to anywhere you like such as your eBay template, a paragraph, an Amazon template and so on…
Creating Tables
Creating tables using this method is a little more tricky but perfectly do-able. First we need to not that the following functions will not make the opening <TABLE> and closing </TABLE> tags, you’ll need to add these in afterwards, but hey the hard work is done by copy & paste :)
So this time instead of entering the formula above, we’ll use this formula in cell I2:
=”{{IFNOT/[[CustomFields:”&A2&”:”&B2&”]]//<tr><td class=’label’>”&C2&”</td><td class=’value’>{{CustomFields:”&A2&”:”&B2&”}}</td></tr>}}”
This will make:
{{IFNOT/[[CustomFields:Default:DF_Colour]]//<tr><td class=’label’>Colour</td><td class=’value’>{{CustomFields:Default:DF_Colour}}</td></tr>}}
If I spell out what the above is doing. If the value of DF_Colour is not blank, then bring in a table row (TR) and two table data cells (TD), the first with the display label and the second with the value.
Wrap these up in a table tag and we can end up with something that looks like this:
<table cellspacing=”0″ cellpadding=”0″ id=”customfields”>
{{IFNOT/[[CustomFields:Default:DF_Colour]]// <tr><td class=’label’>{{CustomFields:Default:DF_Colour}}</td></tr> }}
{{IFNOT/[[CustomFields:Default:DF_Dimension]]//<tr><td class=’label’>Dimension(cm)</td><td class=’value’>{{CustomFields:Default:DF_Dimension}}</td></tr>}}
{{IFNOT/[[CustomFields:Default:DF_Manufacturer]]//<tr><td class=’label’>Manufacturer</td><td class=’value’>{{CustomFields:Default:DF_Manufacturer}}</td></tr>}}
{{IFNOT/[[CustomFields:Default:DF_Material]]//<tr><td class=’label’>Material</td><td class=’value’>{{CustomFields:Default:DF_Material}}</td></tr>}}
{{IFNOT/[[CustomFields:Default:DF_MPN]]//<tr><td class=’label’>MPN</td><td class=’value’>{{CustomFields:Default:DF_MPN}}</td></tr>}}
{{IFNOT/[[CustomFields:Default:DF_Type]]//<tr><td class=’label’>Type</td><td class=’value’>{{CustomFields:Default:DF_Type}}</td></tr>}}
{{IFNOT/[[CustomFields:Default:DF_Type_2]]//<tr><td class=’label’>Type 2</td><td class=’value’>{{CustomFields:Default:DF_Type_2}}</td></tr>}}
{{IFNOT/[[CustomFields:Default:DF_Warranty]]//<tr><td class=’label’>Warranty</td><td class=’value’>{{CustomFields:Default:DF_Warranty}}</td></tr>}}
</table>
And the neat thing is that it took nothing more than a few minutes and copy/paste!
Reference File
I’ve uploaded examples of both of these to this file:
Useful?
Did you find this guide useful? Let me know in the comments below :)
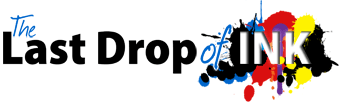
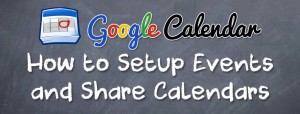 Since its launch in April 2006, Google Calendar has become a very simple, yet effective tool and also sports some exceptionally powerful features included.
Since its launch in April 2006, Google Calendar has become a very simple, yet effective tool and also sports some exceptionally powerful features included.