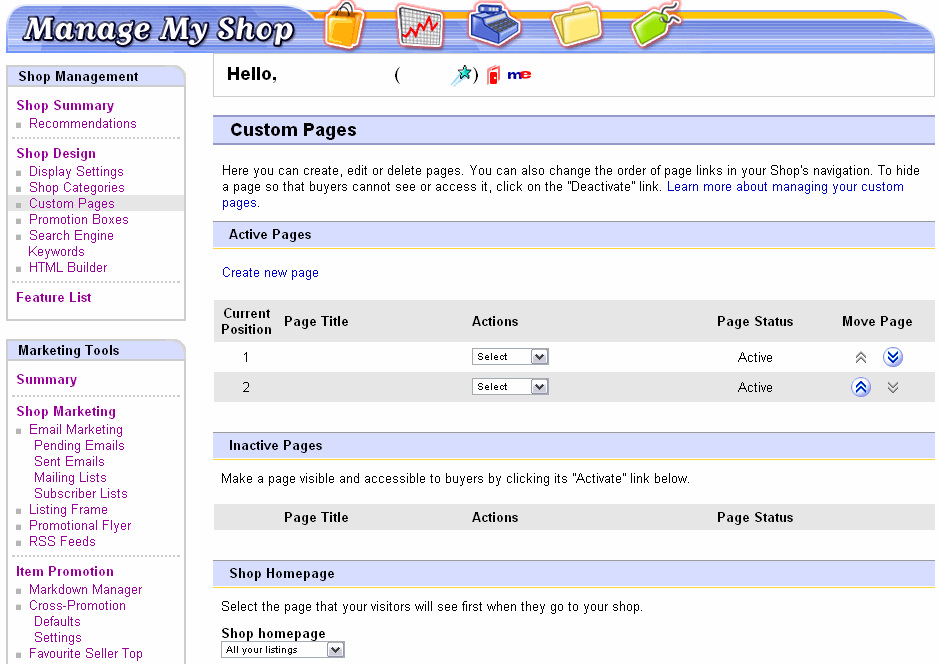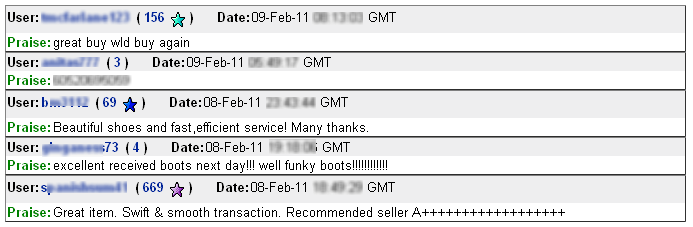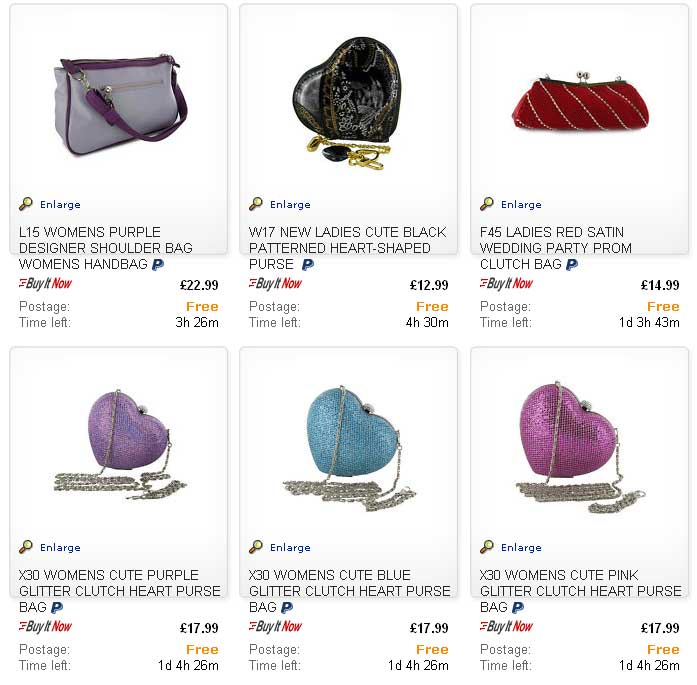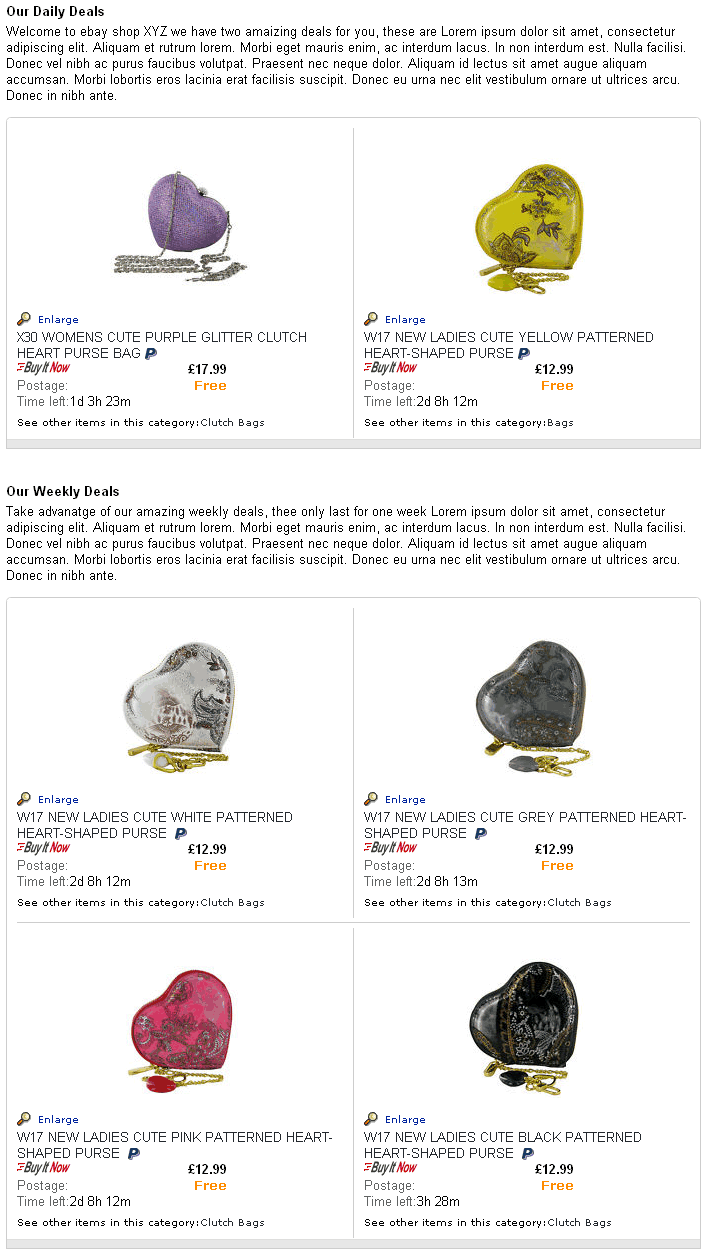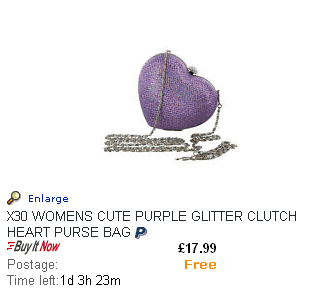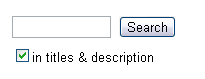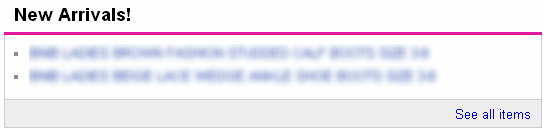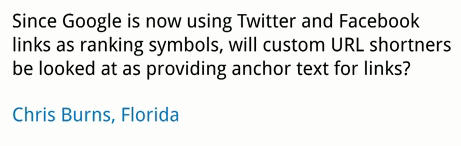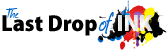How eSellerPro’s Channel Profile Can Help Your Business
One of eSellerPro’s core features is a function called a ‘Channel Profile’, in this article I’ll be covering the basics to what a ‘Channel Profile’ does and how it can help your business.
Multi-Channel selling is now an assumed practice for eCommerce businesses, unlocking the power to reach a much wider audience than you could ever have imagined, but sensibly. The Channel Profile feature in eSellerPro can enable you to achieve this.
I’ve put together a short video, where I describe the key benefits of using a channel profile and how it could help your business when dealing with multiple sales channels.
What is a Channel Profile?
The purpose of the channel profiler is to maximise the exposure of your inventory exposure across more than one channel, then once an update has happened to let the other channels know of that update to the stock level.
In eSellerPro you can create more than one channel profile (hence ‘profile’ in its name), which you can apply to more than one inventory record and each profile can have different attributes. I’ll cover these later on in this article, but for now the easiest way of explaining what a Channel Profile does is by using an example.
Let’s say we have 10 of the same mugs in stock and we wish to sell them on:
- One eBay account
- Amazon
- Our website.
For maximum market exposure, we’re going to use the channel profile to list ALL 10 of these mugs onto eBay, Amazon and also show them on our website too. A couple of hours later, a customer called Jane buys one from eBay.
We now only have 9 in stock and the channel profile will now update Amazon to 9 and the website also to 9. Then another customer, Jim buys from the website. Again the channel profile will update the other marketplaces, eBay & Amazon with the new stock level of 8.
The next morning a new delivery of these mugs arrive and we have 10 more, so we now have a stock level of 18 mugs. The Channel profile will now update each of the selling channels where the products are listed with the updated stock level.
In this basic example, we gain maximum market exposure for our products and keep each of the selling channels in-line with the latest stock levels. Neat eh?
The Negatives of Using A Channel Profile
I’m going to note here the negatives you might have already realised are minor in comparison to the positives of exposing your inventory across as many channels as possible. However you need to be aware of them.
In theory if you only have 10 in stock, then you only have 10 to sell. By exposing your inventory across just 3 platforms in the example above, you are actually exposing 30 items and again in theory if they all sold at the same time, you could go to a negative inventory count of 20 (that’s the 30 sold, minus the 10 you had in stock).
The Channel Profiler is a process that runs on eSellerPro’s servers and it does not update the marketplaces instantaneously, there is a time lag on eSellerPro’s side and with the marketplaces themselves. While I now don’t know the exact figures, a period of about 30 minutes would be about right for each passing of an eSellerPro account to make updates to the 3rd party platforms.
We also need to understand that eSellerPro is a 3rd party to the marketplaces and as such there are time delays in the communication to them. Again referencing the earlier example, the orders from eBay & Amazon are not picked up instantaneously, they’re scheduled. Plus we also need to account for time delays in the marketplaces themselves, Amazon orders are not immediate, they tend to sit for 15-30 minutes before being released and also you can only ask for order reports every 30 minutes or so.
So it’s perfectly possible for Jane and Jim to buy on two different marketplaces within a time window of say 10 minutes and eSellerPro is not capable of updating the other channel to let it know there is a deduction of the inventory level, if there was only one left, this could have caused an oversell or back order. Hardly ideal.
It should also be noted that in relation to eBay, eBay auctions and BIN listings of 10 days or less, are regarded as being committed to the eBay marketplaces, thus if you have 10 in stock and 2 of those are in two auctions, then eSellerPro sees an available stock count of 8 and will use this value to keep the platforms updated.
Note: You can use the true stock level of 10 called “Percentage of On-Hand”, however this is where you’re most likely to be caught out, as using this option I strongly advise you never to use this option (although there are situations where it does not matter, such as virtual or limitless stock).
Channel Profile Tolerances
The channel profile process also has “tolerances”, for items over a stock count of 20, there is no compelling reason to keep the selling platforms updated with the latest stock count for each change.
If we had 10,000 of those mugs in stock, then updating them every time we sold one would be silly and slow down the really important updates for other stock items which have much left. As such eSellerPro has different tolerances for different stock levels and they can be found in their Wiki.
A Simple Example of a Channel Profile
A really simple example of a channel profile is the first example, where we were listing all 10 of the mugs on the 3 platforms. In this example we are committing 100% of the “Available stock” (10) to each of the channels.
An Advanced Example of a Channel Profile
There is likely to be situations where you don’t want to commit all your stock to all of the channels all of the time and this is where the ability to create multiple profiles comes in really handy.
For the first example, we would have named the channel profile something like “List 100% to eBay, Amazon and Our Website” (naming the profiles to what they do is again strongly suggested, it makes them “Matt proof”).
For this second example, we’re going to want to keep two of mugs in stock at all times, this is because they’re end of line and we want to keep safe just in case we get a return of breakage.
Similar to the previous example, we’re going to commit 100% of the “Available Stock” to platforms, but we’re going to add a number 2 to the column called “Min. Qty Avail”. By setting a value of 2 in this column, we’re saying list 100% of our stock, but when we get to our last 2, take them off all the platforms.
We could of course just set this value of 2, to just one platform, so that when we get to our last 2 items, we take it off Amazon, but leave the 2 on eBay and the website. I did say that this was ‘neat’ :)
Further Examples
The abilities of the channel profile doesn’t stop at just listing 100% of items onto marketplaces and keeping their stock levels in-tow and basic stock control. You can also configure a channel profile to use these cool features:
- Percentage based listing, not just 100%, maybe only 50% to eBay and 100% to Amazon & the website.
- Force set inventory levels onto one or more marketplaces, that never go out of stock
- Force set inventory levels onto one or more marketplaces that are removed when the available quantity drops below a specific level
- Using a “Cost Formula”, dynamically calculable your selling prices for each channel and also the minimum and maximum prices for Amazon & Play.com accounts.
- Cap the number of listed items on a platform to a maximum number
- And there are some funky things you can do with sequences and stocked sub skus of products that 99.9% of the people reading this wouldn’t ever use.
It should also be noted that if you have the WebXML interface enabled for up to 10 external channels, the channel profile can also apply inventory update rules to these too and via the new eSellerPro API, the status of the SKU can be checked to see if its been set to list on several of the ‘channels’ in the channel profile.
My eSellerPro Channel Profile Tips
Here are a collection of tips that you may find useful:
- Never edit the default profile
Think of this profile as a off switch, keep it set to manual and use this profile to take items off all the platforms and for new records that are not ready to be listed yet. - Keep calculations to a minimum
The more you ask for a channel profile to do, the long it will take and the slower it will run. Where ever possible, keep calculations for prices to external tools lke excel or PHP before entering into eSellerPro. - Never use product specific channel profiles
If you create product specific channel profiles, you’re missing one of the huge benefits of eSellerPro ‘profiles’. If you do have an exception product that needs its own rules, just create another profile and name it accordingly. Then ALL your profiles are in one place and easy to administer. - Name the channel profiles sensibly
If the profile is listing 100% to eBay, Amazon and the Website, name it that. In the bulk update tool, in the inventory record and in the import/export system you only see the names of the profile, thus name them clearly in relation to what they actually do. - Think through each channel profile thoroughly before creating it
Take a few moments to write down what you want the profile to do, then once written, use this to guide you to the configuration of the profile. - Use ‘Bulk Update’
You can use the bulk update tool to update as many records as you would like, remember that naming them clearly will make this task a cinch. - Import/Export with care
Don’t forget you can import a channel profile name as part of the custom import/export sheets. But use this with care, as you can enable products to be listed from an import sheet, this may not be desired straight away and may cause other issues, especially if you are loading new products and images need to be collected from a 3rd party before listing, the listing may go live and be incomplete!
The “Channel Profile” Summary
Using a channel profile is not without its risks, as you can in theory oversell heavily if the products which have been assigned a channel profile are in ultra high demand, accounting for the lags of the platforms themselves and giving eSellerPro enough time to react (although in reality this is quite rare, I can only remember of two instances in 3 years of this happening).
Sensible configuration of your channel profiles for different velocity products is key and also keeping them as straight forward and aptly named is strongly advised.
The examples in this article are quite basic, however if you consider you may have thousands of inventory records, numerous eBay accounts more than one Amazon Seller Central account (yes this is possible), multiple websites and maybe 3rd part integrations to other selling platforms, being able to expose your entire inventory across ALL possible channels and keep them updated when items sell and stock deliveries are made, makes the “Channel Profiles” in eSellerPro one of the core parts of the entire system.
Try doing all that manually. You’ll have no hair left like me!
Your Feedback
Do you use the Channel Profile in your eSellerPro account, is this something you could or couldn’t live without? Let me know in the comments box below.
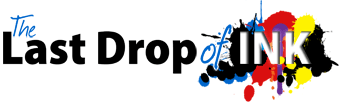
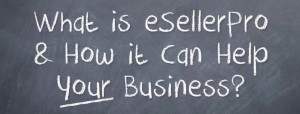 So what is eSellerPro and how can it help your business? To answer these questions effectively, I’ve put together a 3 minute video overview where I discuss the following:
So what is eSellerPro and how can it help your business? To answer these questions effectively, I’ve put together a 3 minute video overview where I discuss the following: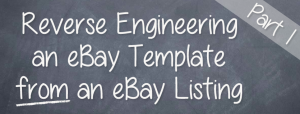 Following on from the article series around eBay listing templates I recently covered in
Following on from the article series around eBay listing templates I recently covered in 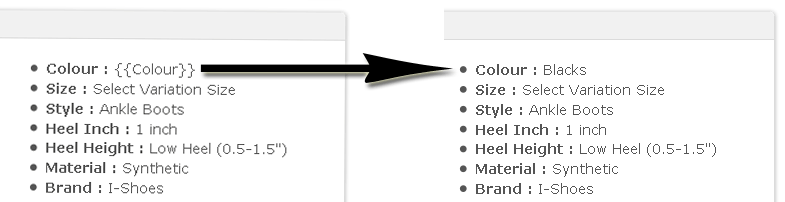
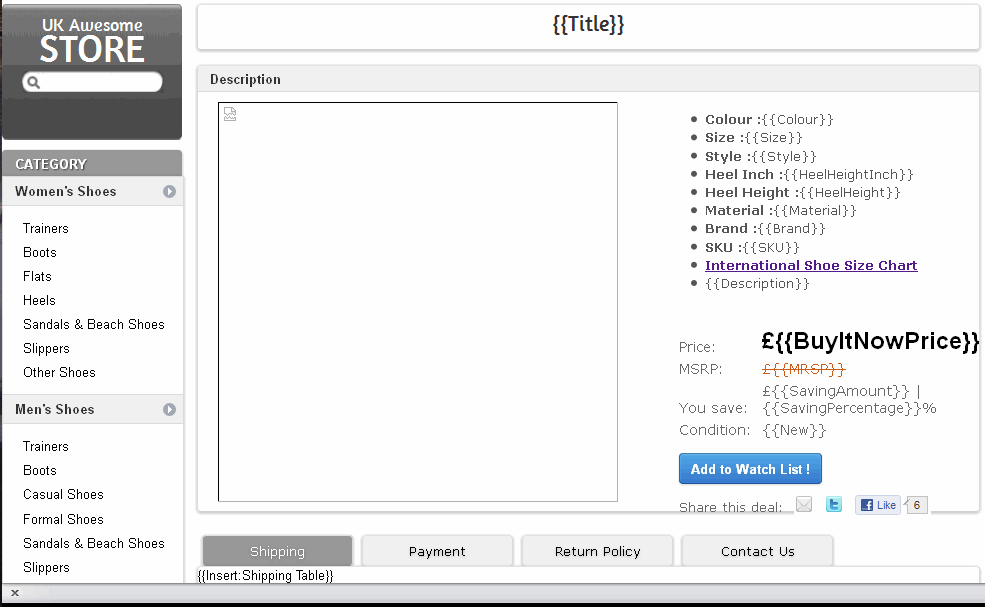
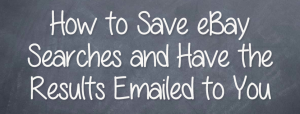 A heavily under-used feature for both buyers and merchants on eBay is the ability to make a search, save it and then to me notified of the results on a daily basis via email.
A heavily under-used feature for both buyers and merchants on eBay is the ability to make a search, save it and then to me notified of the results on a daily basis via email.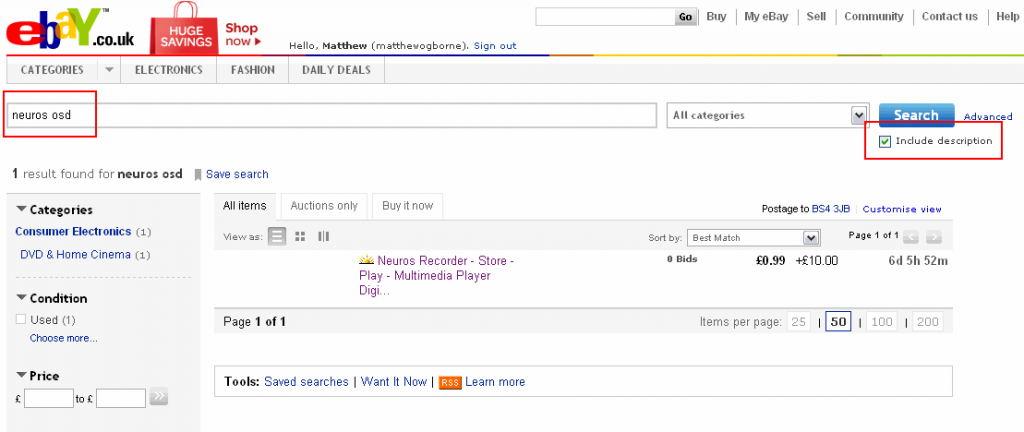
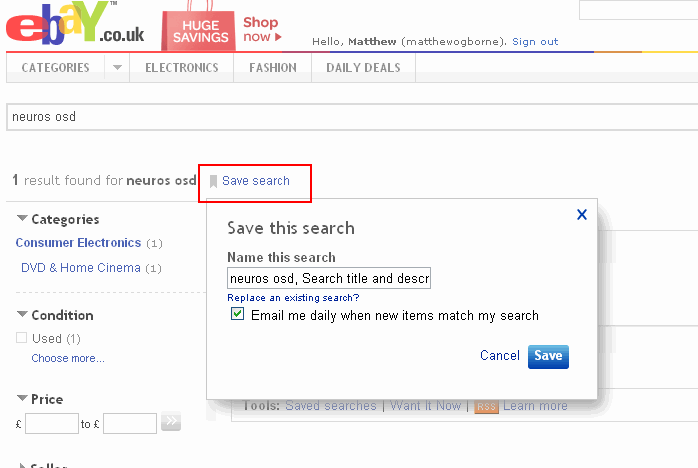
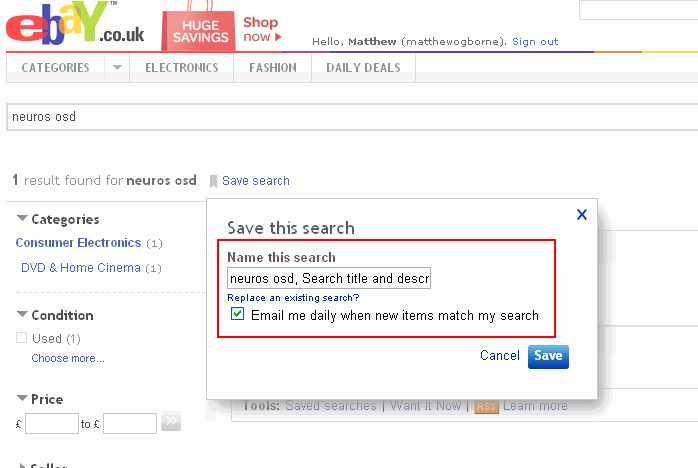
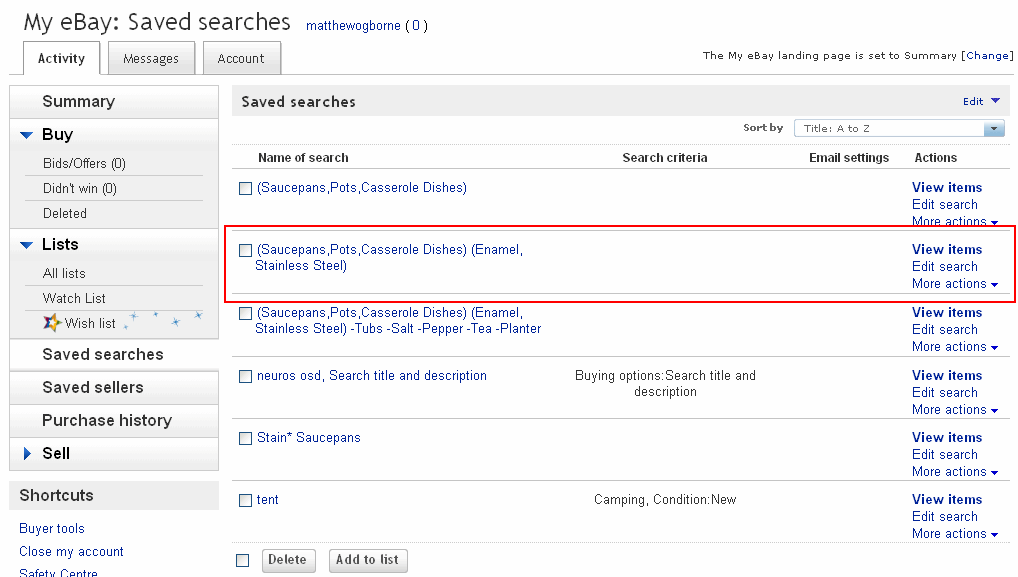
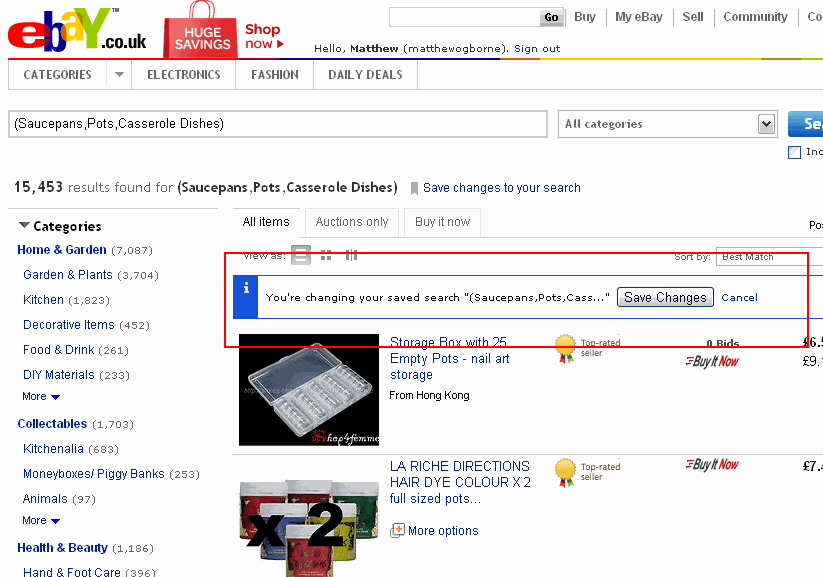
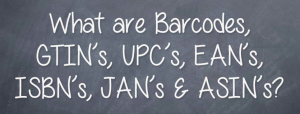 Barcodes, these can cause confusion, especially if we account for all the different names they can be referenced as and even the term barcode isn’t technically correct, GTIN is. As such this article aims to dis-spell the myths & confusion around them and give you the 101 on the different variations, what they are and how they’re used.
Barcodes, these can cause confusion, especially if we account for all the different names they can be referenced as and even the term barcode isn’t technically correct, GTIN is. As such this article aims to dis-spell the myths & confusion around them and give you the 101 on the different variations, what they are and how they’re used.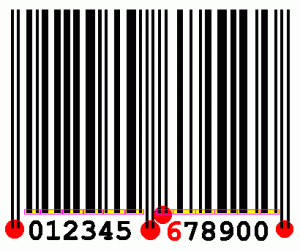 The ‘barcode’ is the vertical lines and these are the visual form of the numbers below, ie 012345678900. However for ease, very few people know what GTINs are and the term “barcode” will make more sense to more people as we’ve all seen them on products, like soup. So I’m calling them ‘barcodes’.
The ‘barcode’ is the vertical lines and these are the visual form of the numbers below, ie 012345678900. However for ease, very few people know what GTINs are and the term “barcode” will make more sense to more people as we’ve all seen them on products, like soup. So I’m calling them ‘barcodes’.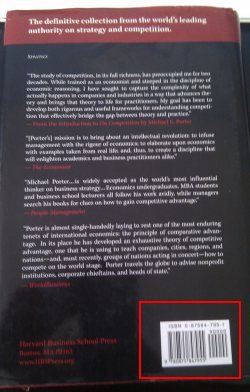 These you’ll find on books, this is because ISBN is short for ‘International Standard Book Number’ and can come in both 13 and 10 digit numbers.
These you’ll find on books, this is because ISBN is short for ‘International Standard Book Number’ and can come in both 13 and 10 digit numbers.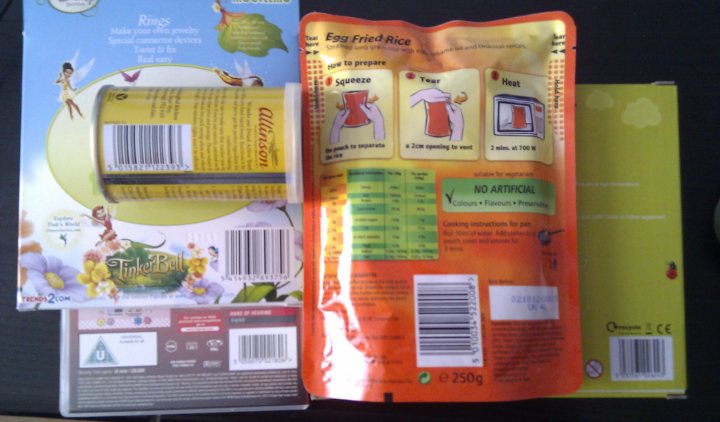
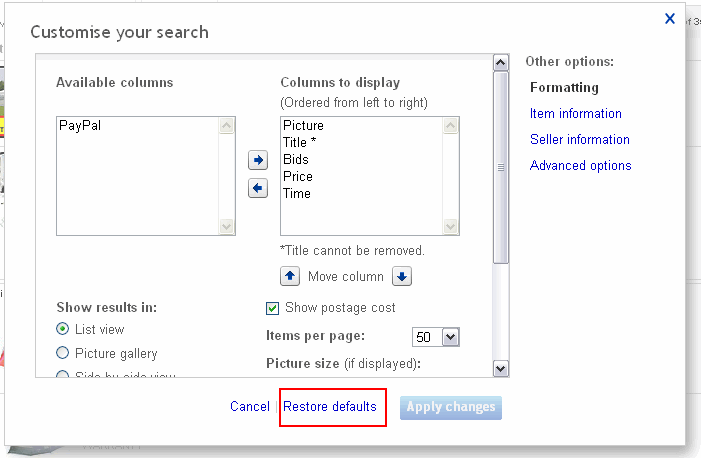
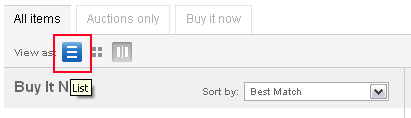 Tip: If you do choose to use the “Side-by-side view” or “Picture Gallery” the “customise view” link at the top right disappears. Don’t panic, if you press the button highlighted in the image to the right, it’ll take you back to the original layout and the customise view re-appears.
Tip: If you do choose to use the “Side-by-side view” or “Picture Gallery” the “customise view” link at the top right disappears. Don’t panic, if you press the button highlighted in the image to the right, it’ll take you back to the original layout and the customise view re-appears.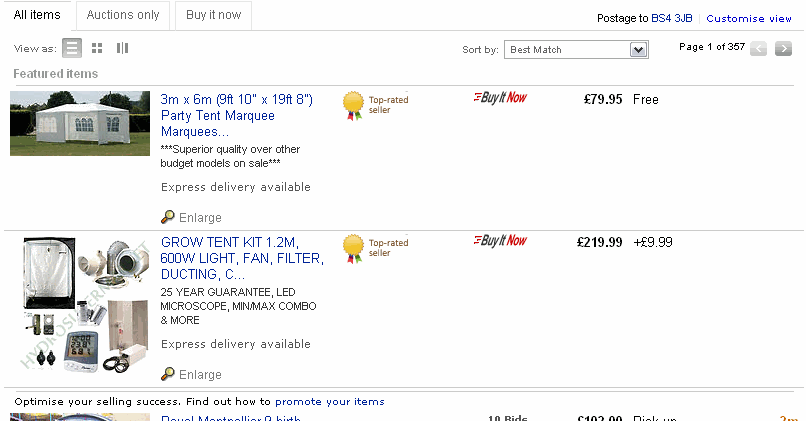

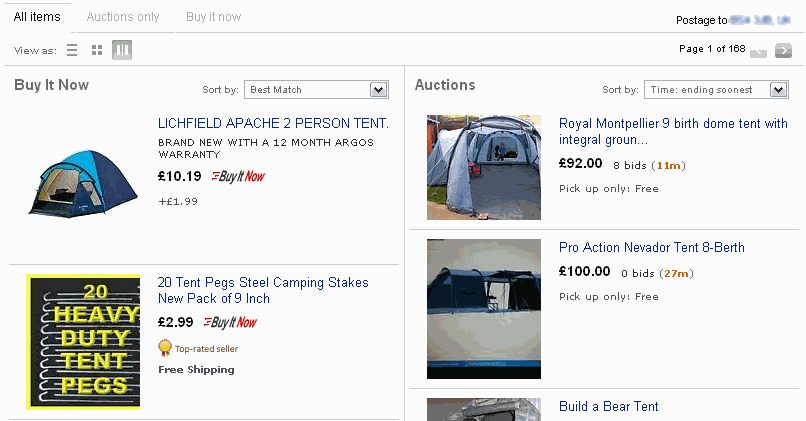
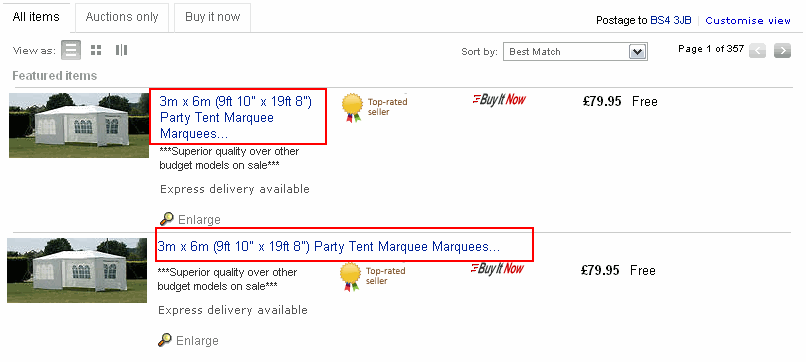

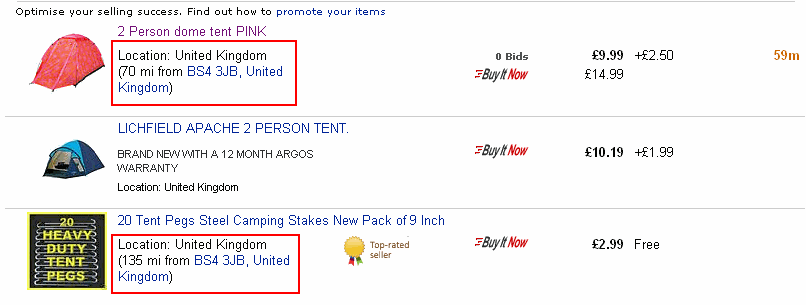
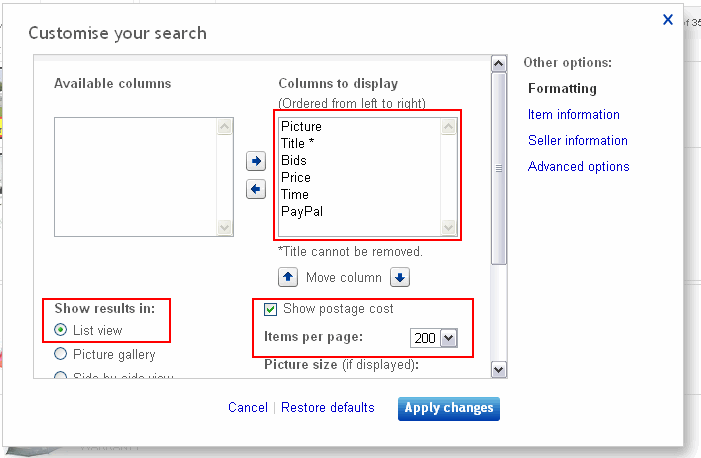
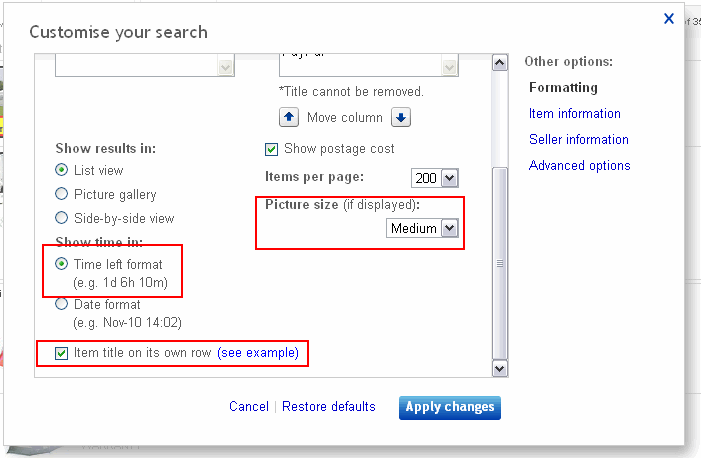
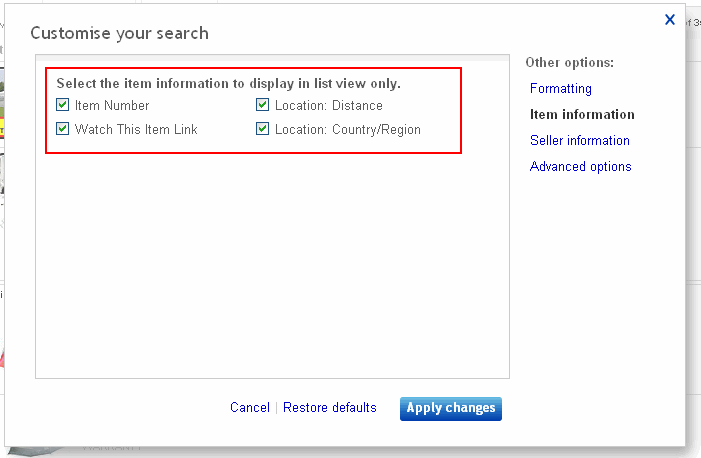
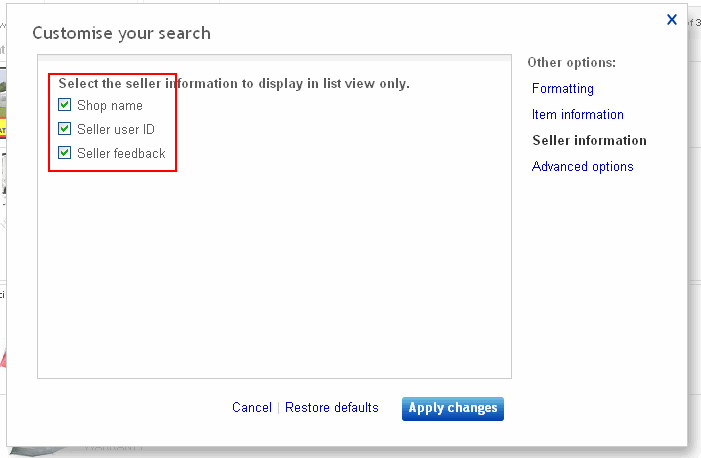
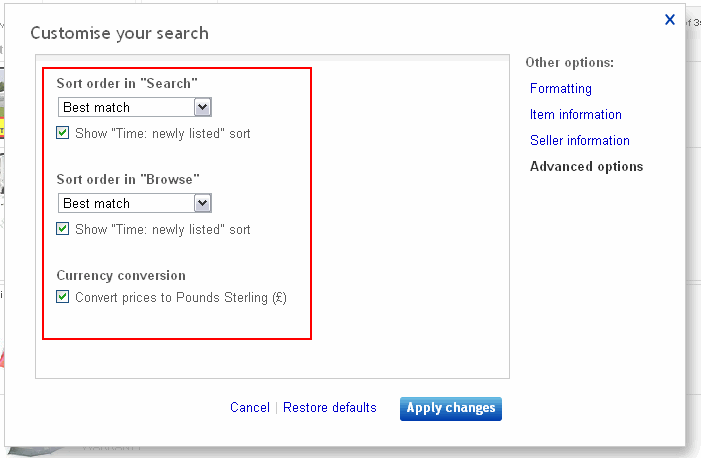
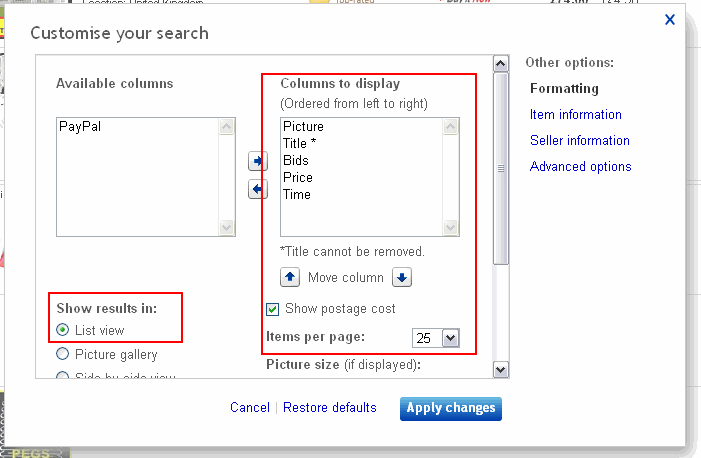
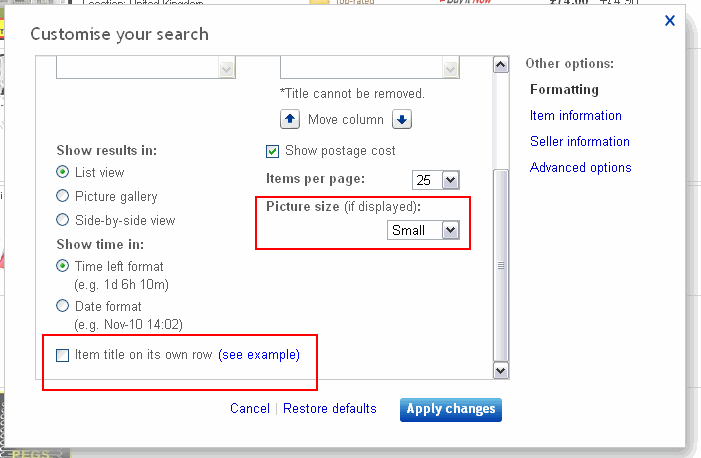
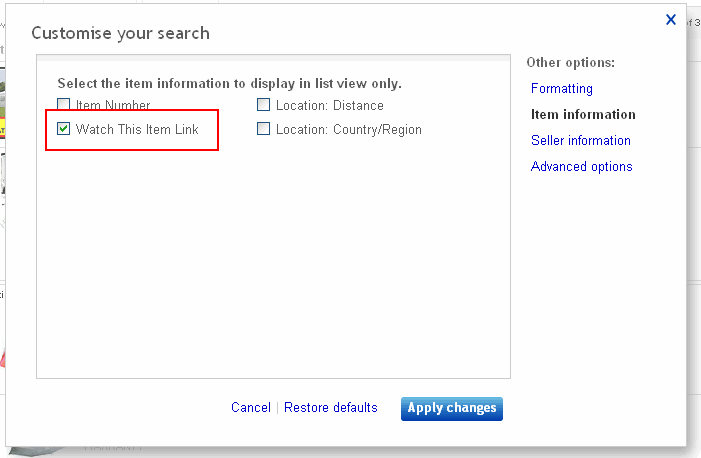
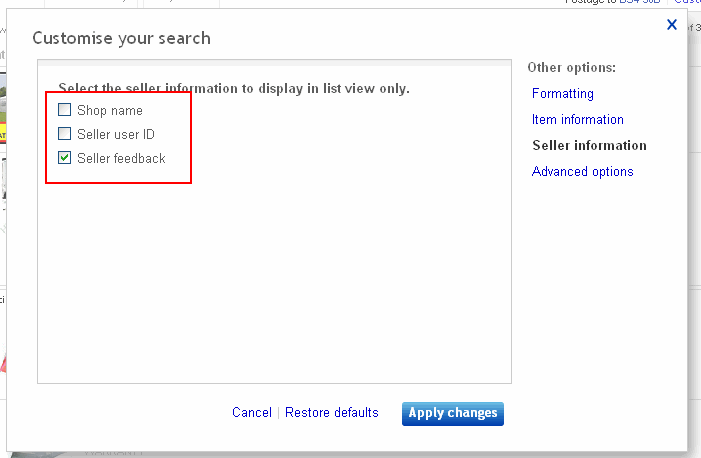
 Covering off the ground work first before we progress, as not everyone that reads this blog is professional eBay seller yet.
Covering off the ground work first before we progress, as not everyone that reads this blog is professional eBay seller yet.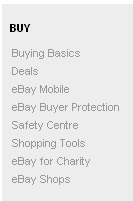 Well maybe not, starting off on negative points, the eBay shop has slowly received less and less promotion by eBay. They used to be featured on the homepage header, that ran throughout the entire ebay site, that got dumped for eBay Outlets, its even been dropped from the main category menu and the left hand bar on the homepage. Its still on the homepage, but in a section that is rarely used and is sporting a colour scheme that only the sharpest of eyes could spot. See the picture to the right!
Well maybe not, starting off on negative points, the eBay shop has slowly received less and less promotion by eBay. They used to be featured on the homepage header, that ran throughout the entire ebay site, that got dumped for eBay Outlets, its even been dropped from the main category menu and the left hand bar on the homepage. Its still on the homepage, but in a section that is rarely used and is sporting a colour scheme that only the sharpest of eyes could spot. See the picture to the right!